cmd中如何进入c盘某个文件夹 cmd如何进入指定路径下的文件夹
更新时间:2023-07-05 14:49:38作者:jiang
cmd中如何进入c盘某个文件夹,在使用Windows系统中,cmd命令行界面可以让我们更加方便地进行一些操作,但有时候我们需要在cmd中进入指定路径的文件夹。比如有些程序或者脚本需要在指定的文件夹下才能运行,这时候就需要使用cd命令来实现。那么在cmd中如何进入C盘某个文件夹呢?下面我们来详细介绍一下。
cmd如何进入指定路径下的文件夹
方法如下:
1.在键盘下按下Win+R键,在输入栏输入cmd。
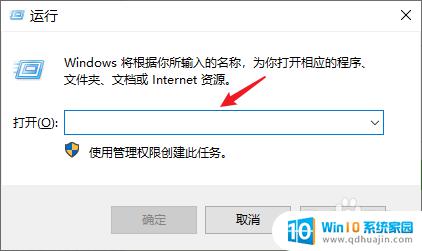
2.点击【确定】。
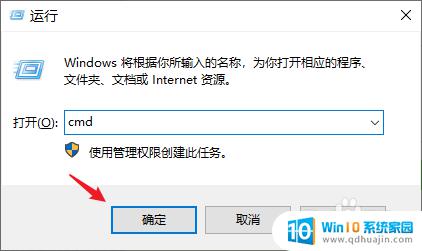
3.如果系统盘不是C盘,在命令行输入【C:】。再按下回车键。
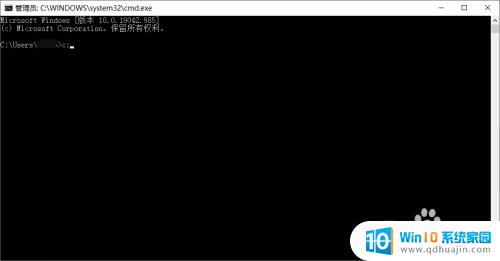
4.当指定目录为C盘时,输入【dir】。再按下回车。

5.在命令行输入CD,空一格后输入想进入的文件名称。
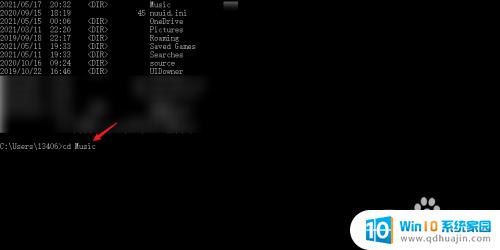
6.按下回车键,即可进入指定文件所在目录。
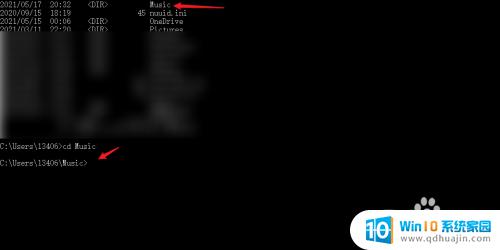
通过cmd命令进入指定路径下的文件夹,可以使我们快速访问目标文件夹,提高对文件的管理效率。只需打开cmd窗口,输入cd 目标路径命令即可。例如,cd C:\Users\Administrator\Desktop\test可以进入C盘下的test文件夹。这种方式简单易操作,是文件管理的一种便捷方式。
cmd中如何进入c盘某个文件夹 cmd如何进入指定路径下的文件夹相关教程
热门推荐
电脑教程推荐
win10系统推荐
- 1 萝卜家园ghost win10 64位家庭版镜像下载v2023.04
- 2 技术员联盟ghost win10 32位旗舰安装版下载v2023.04
- 3 深度技术ghost win10 64位官方免激活版下载v2023.04
- 4 番茄花园ghost win10 32位稳定安全版本下载v2023.04
- 5 戴尔笔记本ghost win10 64位原版精简版下载v2023.04
- 6 深度极速ghost win10 64位永久激活正式版下载v2023.04
- 7 惠普笔记本ghost win10 64位稳定家庭版下载v2023.04
- 8 电脑公司ghost win10 32位稳定原版下载v2023.04
- 9 番茄花园ghost win10 64位官方正式版下载v2023.04
- 10 风林火山ghost win10 64位免费专业版下载v2023.04