电脑wps文档怎么保存到桌面 WPS文档如何保存到桌面
更新时间:2024-01-12 14:50:28作者:xiaoliu
在日常的办公和学习中,我们经常会使用到WPS文档进行编辑和保存,有时候我们可能会遇到一些问题,比如不知道如何将电脑上的WPS文档保存到桌面。保存WPS文档到桌面是非常简单的操作,只需要几个简单的步骤就可以完成。本文将为大家详细介绍如何保存WPS文档到桌面,让大家能够更加便捷地管理自己的文档文件。无论是办公还是学习,掌握这个技巧都将极大地提高我们的工作效率和学习效果。下面就让我们一起来学习吧!
方法如下:
1.双击桌面上的wps图标,打开软件。
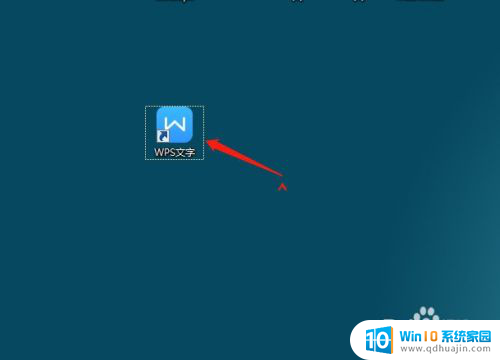
2.打开软件后,进行编辑内容,编辑完成后单击保存。
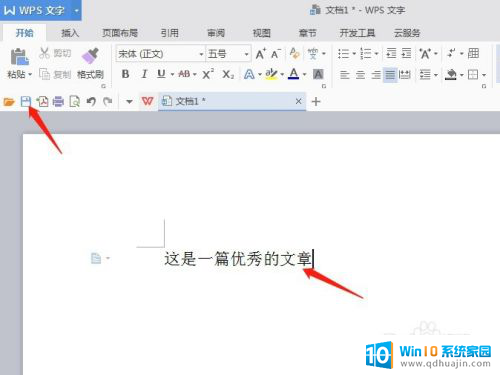
3.单击保存后,会弹出一个另存为的对话框。
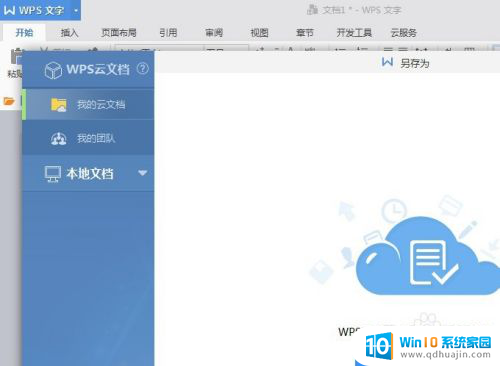
4.在另存为对话框中,单击本地文档后面的三角符号。
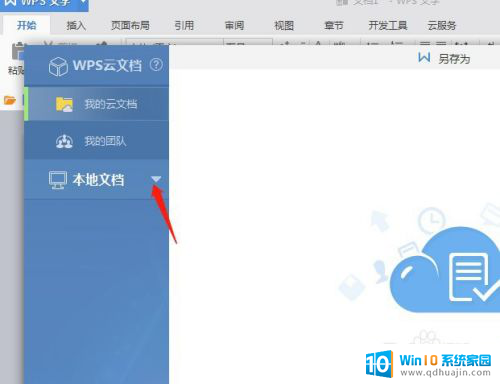
5.接着在本地文档下拉选项中,选择桌面。
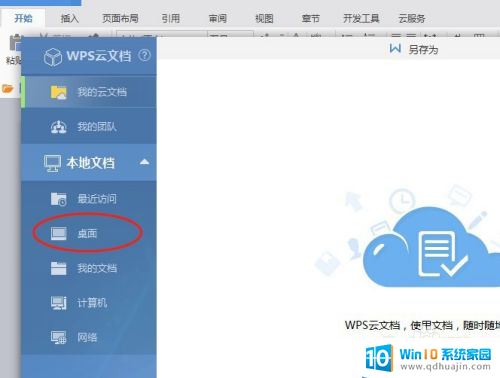
6.选择桌面即是保存到桌面,然后在文件名后面的保存按钮上单击一下。保存即可。
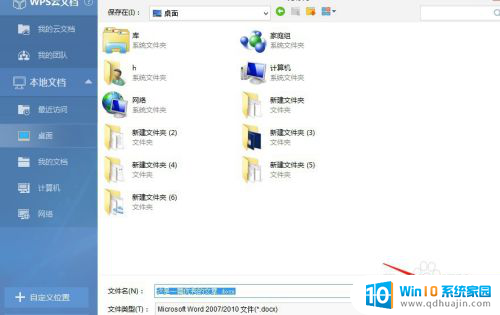
7.单击保存后,打开桌面,可以看到刚才编辑的那篇文档保存到了桌面。
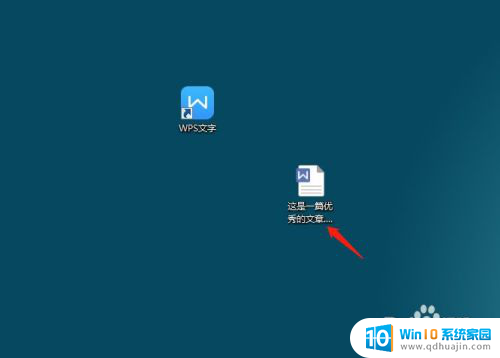
以上就是电脑WPS文档保存到桌面的方法,请按照以上步骤解决这个问题,希望这篇文章对大家有所帮助。
电脑wps文档怎么保存到桌面 WPS文档如何保存到桌面相关教程
热门推荐
电脑教程推荐
win10系统推荐
- 1 萝卜家园ghost win10 64位家庭版镜像下载v2023.04
- 2 技术员联盟ghost win10 32位旗舰安装版下载v2023.04
- 3 深度技术ghost win10 64位官方免激活版下载v2023.04
- 4 番茄花园ghost win10 32位稳定安全版本下载v2023.04
- 5 戴尔笔记本ghost win10 64位原版精简版下载v2023.04
- 6 深度极速ghost win10 64位永久激活正式版下载v2023.04
- 7 惠普笔记本ghost win10 64位稳定家庭版下载v2023.04
- 8 电脑公司ghost win10 32位稳定原版下载v2023.04
- 9 番茄花园ghost win10 64位官方正式版下载v2023.04
- 10 风林火山ghost win10 64位免费专业版下载v2023.04