word文档跨页显示怎么设置 word设置跨页断行
更新时间:2023-06-09 14:50:47作者:jiang
word文档跨页显示怎么设置,Word文档跨页显示是文档排版中常见的问题,特别是对于具有大量内容的长文档。在设置word文档跨页时,合理的断行设置不仅可以提高文档的排版效果,还可以增强文档的阅读体验。Word的跨页断行设置一般有两种方法:在段落格式中设置与使用分节符。在进行设置时,要考虑到文档内容和排版要求,避免过分分割段落和影响阅读体验。正确的跨页设置可以使文档呈现出更美观、易读的效果,给读者留下更好的印象。
word设置跨页断行
方法如下:
1. 打开Word 文档窗口,单击表格中需要设置“允许跨页断行”功能的特定行。在“表格工具”功能区中切换到“布局”选项卡,并单击“表”分组中的“属性”按钮
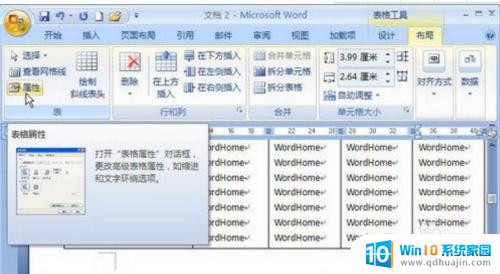
2.在打开的Word “表格属性”对话框中,切换到“行”选项卡。选中“允许跨页断行”复选框,并单击“确定”按钮,如图所示。

3.设置Word “允许跨页断行”和未设置“允许跨页断行”的效果如图所示
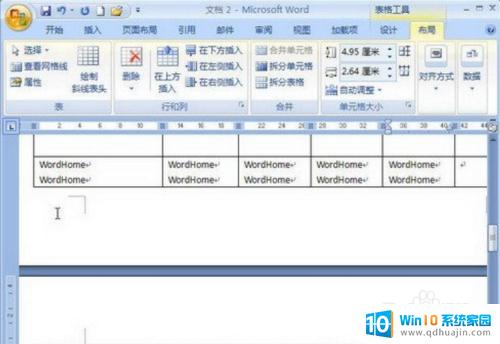
4.设置Word “允许跨页断行”的效果
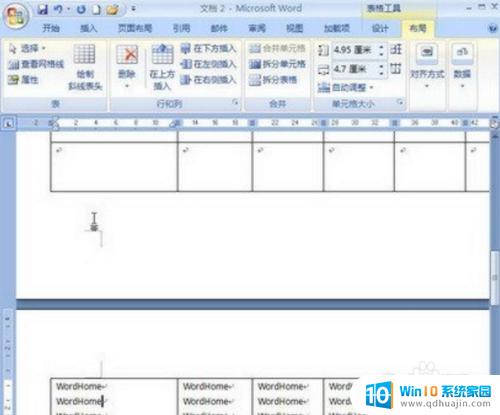
5.如图所示,可以看到跨页断行的效果了额。
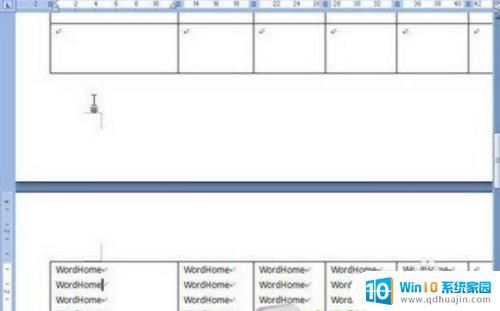
6.最后,注意保存退出,跨行断页的效果就有了。
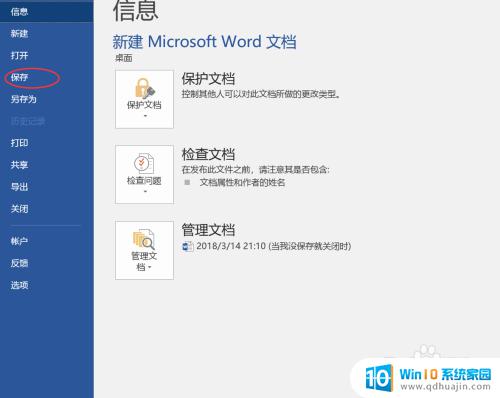
通过设置跨页断行,可以在Word文档中方便地控制内容的分页显示,使内容美观整洁。在进行大篇幅文档编辑时,合理设置跨页断行可以节省时间和精力,提高工作效率。建议大家在使用Word时,熟练掌握该功能,以便更好地应对各种文档编辑需求。
word文档跨页显示怎么设置 word设置跨页断行相关教程
热门推荐
电脑教程推荐
win10系统推荐
- 1 萝卜家园ghost win10 64位家庭版镜像下载v2023.04
- 2 技术员联盟ghost win10 32位旗舰安装版下载v2023.04
- 3 深度技术ghost win10 64位官方免激活版下载v2023.04
- 4 番茄花园ghost win10 32位稳定安全版本下载v2023.04
- 5 戴尔笔记本ghost win10 64位原版精简版下载v2023.04
- 6 深度极速ghost win10 64位永久激活正式版下载v2023.04
- 7 惠普笔记本ghost win10 64位稳定家庭版下载v2023.04
- 8 电脑公司ghost win10 32位稳定原版下载v2023.04
- 9 番茄花园ghost win10 64位官方正式版下载v2023.04
- 10 风林火山ghost win10 64位免费专业版下载v2023.04