u盘启动不了怎办电脑 电脑U盘启动不了怎么办
u盘启动不了怎办电脑,当我们需要安装操作系统或进行系统重装时,使用U盘启动是常见的选择。然而有时候电脑却无法从U盘启动。这时候我们该怎么办呢?可能出现问题的地方有很多,从U盘本身的问题到BIOS设置的问题,都有可能导致电脑无法从U盘启动。在这篇文章中我们将探讨一些可能导致这种问题发生的原因以及我们可以尝试的解决方法。
电脑U盘启动不了怎么办
具体方法:
1.方法一:在CMOS中进行设置以开启“从U盘引导”功能。
开机并在出现第一屏幕时,根据屏幕提示按相应的键进入“CMOS”设置界面。通常可以按“F2”进入CMOS界面。

2.待进入“CMOS”设置界面后,通过按方向【上】、【下】键选择“Advanced bios features”项,按回车键即可进入。
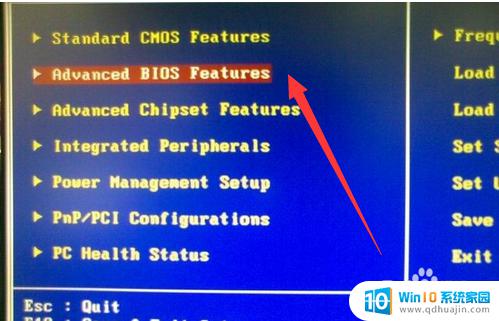
3.待进入“基本设置”详细界面后,将“First Boot Device”项设置为“USB”。最后“保存并退出”即可从U盘启动。
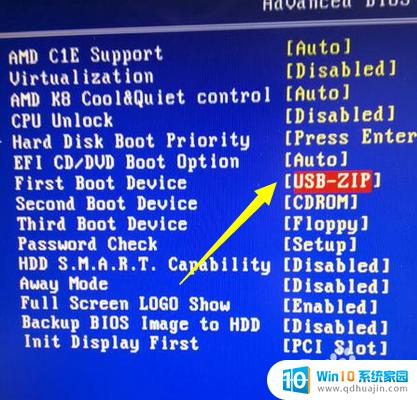
4.此外,我们还可以根据电脑开机第一屏幕的提示。按相应的按键(通常为F12)打开“启动引导”窗口,从中选择“可移动USB”设备启动电脑即可。

5.方法二:修改注册表。
如果电脑无法从U盘启动,可以在桌面按“Windows+R”打开“运行”窗口。输入“regedit”并按回车进入“注册表编辑”界面。
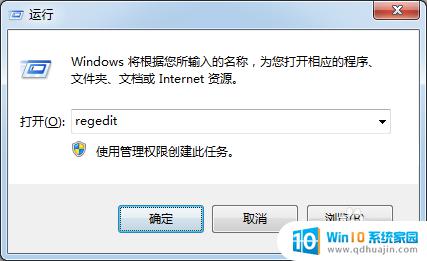
6.依次展开“HKEY_LOCAL-MACHINE”-“SYSTEM”-“Currentcntrolset”-"services"-“USBSTOR”项。
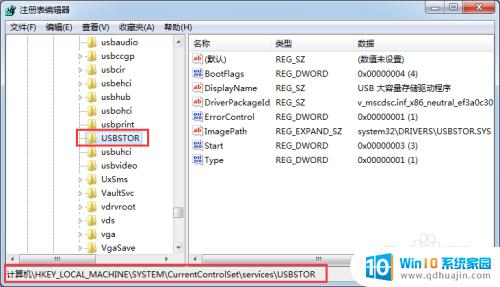
7.从右侧找到“Start”项并双击进入编辑界面,将其键值修改成“3”,点击“确定”即可。
如果想禁止USB启动电脑,则只需要将其值设置为“4”。
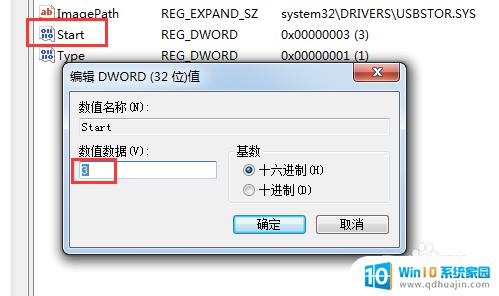
8.方法三:利用软件来启用“U盘引导”系统功能。直接在百度中搜索“大势至USB控制系统”以获取程序下载地址。
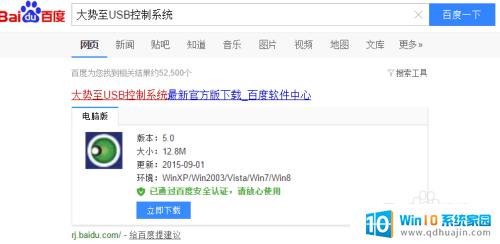
9.安装并运行此工具,在其程序主界面中勾选“禁用U盘启动电脑”项,此时将禁止U盘引导启动电脑操作。
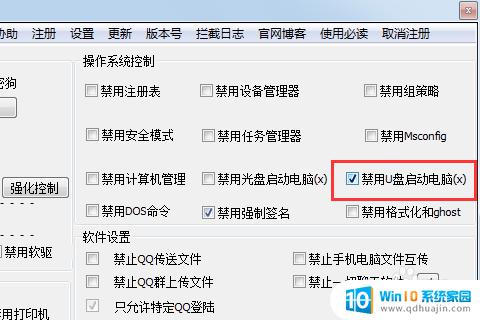
10.如果想要解除U盘启动电脑限制,只需要清除勾选“禁用U盘启动电脑”项,即可恢复U盘启动电脑操作。
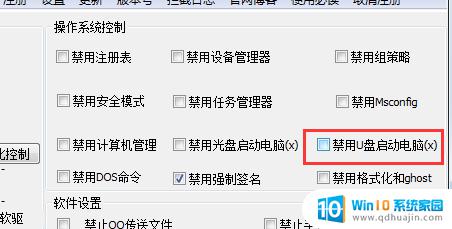
总的来说,当我们的电脑U盘启动不了时,我们需要先检查U盘是否插好,是否有损坏或者格式化问题。如果这些问题并不是主要原因,我们还可以尝试更换启动项、重启电脑或者重刷BIOS等方法来解决问题。如果以上方法都无法解决问题,我们可以考虑更换U盘试试。积极寻找解决方案,相信我们一定会找到最适合的办法。
u盘启动不了怎办电脑 电脑U盘启动不了怎么办相关教程
热门推荐
电脑教程推荐
- 1 windows系统经常无响应,怎么弄 电脑桌面无响应怎么解决
- 2 windows电脑c盘怎么清理 Windows 清理C盘的步骤
- 3 磊科路由器桥接 磊科无线路由器桥接设置详解
- 4 u盘提示未格式化 raw RAW格式U盘无法格式化解决方法
- 5 笔记本新装win 10系统为什么无法连接wifi 笔记本无线网连不上如何解决
- 6 如何看win几系统 win几系统查看方法
- 7 wind10如何修改开机密码 电脑开机密码多久更改一次
- 8 windows电脑怎么连手机热点 手机热点连接笔记本电脑教程
- 9 win系统如何清理电脑c盘垃圾 Windows 如何解决C盘红色警告
- 10 iphone隐藏软件怎么显示出来 苹果手机应用隐藏教程
win10系统推荐
- 1 萝卜家园ghost win10 64位家庭版镜像下载v2023.04
- 2 技术员联盟ghost win10 32位旗舰安装版下载v2023.04
- 3 深度技术ghost win10 64位官方免激活版下载v2023.04
- 4 番茄花园ghost win10 32位稳定安全版本下载v2023.04
- 5 戴尔笔记本ghost win10 64位原版精简版下载v2023.04
- 6 深度极速ghost win10 64位永久激活正式版下载v2023.04
- 7 惠普笔记本ghost win10 64位稳定家庭版下载v2023.04
- 8 电脑公司ghost win10 32位稳定原版下载v2023.04
- 9 番茄花园ghost win10 64位官方正式版下载v2023.04
- 10 风林火山ghost win10 64位免费专业版下载v2023.04