笔记本查看主板型号 查看笔记本电脑主板型号的步骤
更新时间:2024-02-06 14:51:38作者:jiang
随着科技的不断发展,笔记本电脑已经成为了我们日常工作和生活中不可或缺的工具,当我们需要升级或更换电脑硬件时,了解笔记本电脑的主板型号就显得尤为重要。主板是电脑的核心部件,它承载着整个电脑系统的运行。由于主板通常被安装在电脑内部,我们无法直接观察到型号信息。究竟怎样才能轻松查看笔记本电脑的主板型号呢?下面将为大家介绍几个简单的步骤。
方法如下:
1.方法一:
在桌面上面找到计算机图标,然后鼠标右击,在弹出的选项中点击 设备管理选项。
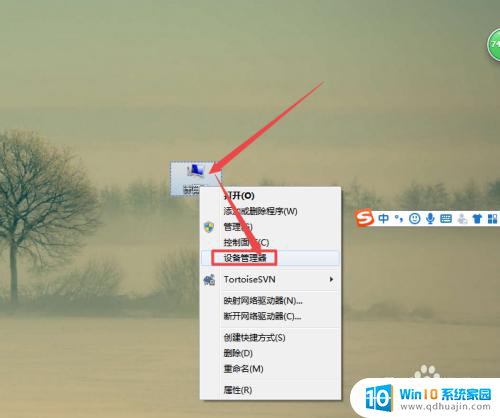
2.然后在打开的页面中点击系统设备,将它展开。展开之后,可以看到主板型号信息了,如图。
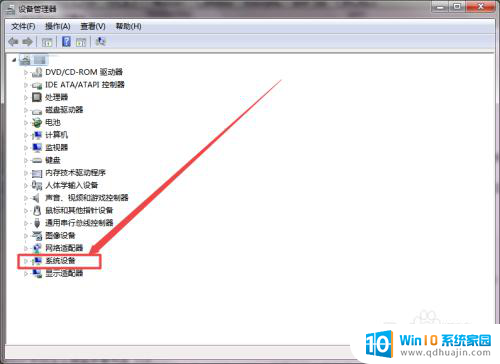

3.方法二:使用第三方软件查看
在桌面上面找到鲁大师这个软件的快捷方式,没有的可以下载一个。打开它。
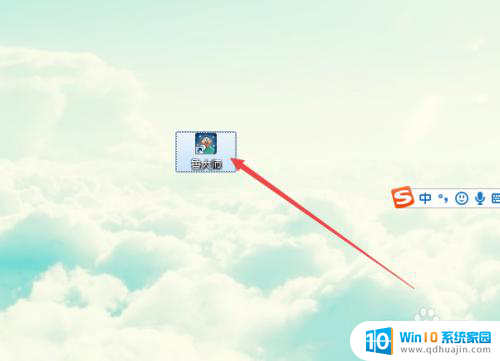
4.打开之后,来到了硬件体检页面,然后点击上面的硬件检测选项卡。
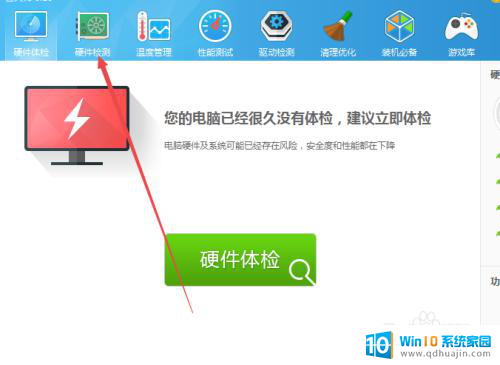
5.然后它会自动检测,需要大概30秒左右。
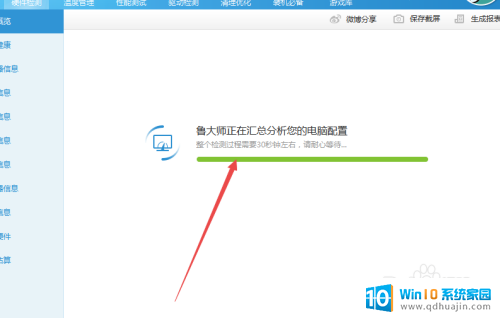
6.一会之后,检测完成了,就可以看到硬件的信息了,其中有一个是主板型号的信息。
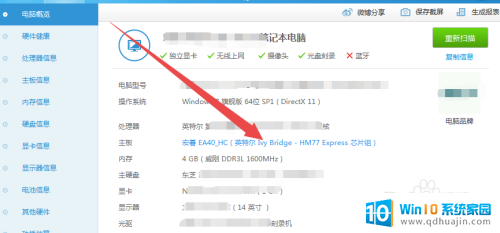
7.若是要查看详细的主板信息,则点击左侧的主板选项。然后就可以看到详细的主板型号信息了。
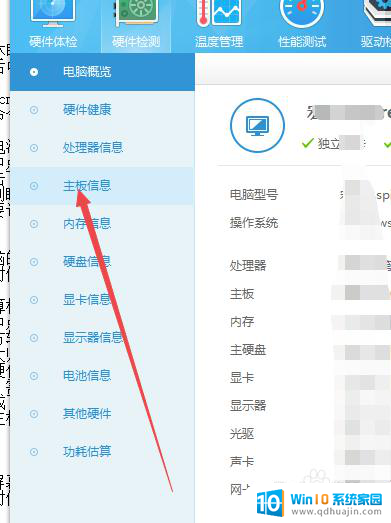
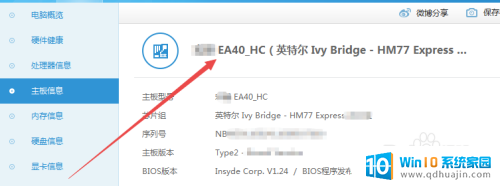
以上是查询笔记本主板型号的全部内容,如果您遇到这种情况,可以按照以上方法解决,希望对大家有所帮助。
笔记本查看主板型号 查看笔记本电脑主板型号的步骤相关教程
热门推荐
电脑教程推荐
- 1 怎么把手机屏幕投射到电脑上 手机如何无线投屏到电脑上
- 2 怎样把搜狗输入法放到任务栏 怎么把搜狗输入法固定到任务栏
- 3 笔记本电脑刚开机就自动关机是怎么回事 笔记本电脑开机后几秒钟自动关机
- 4 笔记本电脑联想指纹锁 联想笔记本指纹设置步骤
- 5 如何看网吧电脑配置 网吧电脑怎么查看硬件配置
- 6 桌面上打电话键不见了怎么办 手机通话图标不见了怎么办
- 7 微信的桌面壁纸怎么换 微信主页壁纸设置方法
- 8 电脑怎么重新获取ip地址 电脑如何重新获取IP地址
- 9 电脑上怎么打开360免费wifi 360免费wifi电脑版功能介绍
- 10 笔记本玩游戏时cpu温度多少正常 笔记本电脑打游戏CPU温度多高算正常
win10系统推荐
- 1 萝卜家园ghost win10 64位家庭版镜像下载v2023.04
- 2 技术员联盟ghost win10 32位旗舰安装版下载v2023.04
- 3 深度技术ghost win10 64位官方免激活版下载v2023.04
- 4 番茄花园ghost win10 32位稳定安全版本下载v2023.04
- 5 戴尔笔记本ghost win10 64位原版精简版下载v2023.04
- 6 深度极速ghost win10 64位永久激活正式版下载v2023.04
- 7 惠普笔记本ghost win10 64位稳定家庭版下载v2023.04
- 8 电脑公司ghost win10 32位稳定原版下载v2023.04
- 9 番茄花园ghost win10 64位官方正式版下载v2023.04
- 10 风林火山ghost win10 64位免费专业版下载v2023.04