如何在苹果笔记本安装win7系统 苹果电脑如何安装win7系统
如何在苹果笔记本安装win7系统,苹果笔记本是一款功能强大、稳定可靠的电脑,然而有时候我们可能需要在苹果笔记本上安装Windows 7系统来满足特定的需求,虽然这在过去可能会被认为是一项棘手的任务,但如今随着技术的不断进步,安装Windows 7系统在苹果笔记本上变得更加简便。本文将为您详细介绍如何在苹果笔记本上安装Windows 7系统的步骤和注意事项,让您轻松完成这一操作。无论您是需要在苹果笔记本上运行某些仅适用于Windows的软件,还是想体验Windows系统的特色功能,本文都将为您提供详尽的指导,让您顺利安装Windows 7系统,为您的苹果笔记本增添一份全新的可能性。
操作方法:
1.制作好uefi启动U盘,将win7系统iso直接复制到启动U盘。在macbook笔记本电脑上插入U盘,启动时按住option键。
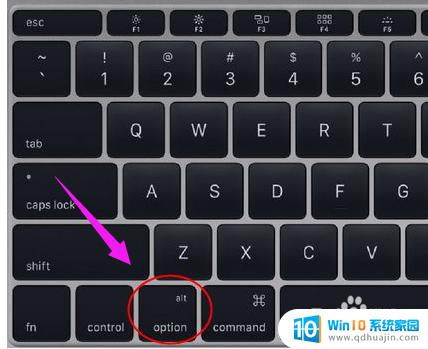
2.按右方向键移动到EFI Boot图标,按enter键。

3.启动进入pe系统,在桌面上双击【DG分区工具】 。
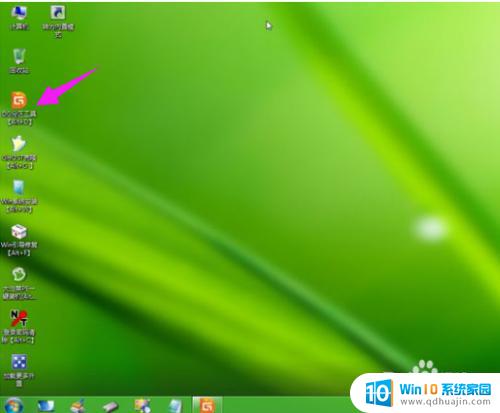
4.右键点击硬盘,选择删除所有分区。
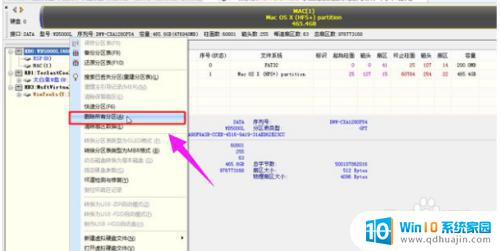
5.弹出提示框,点击是,确认删除分区。
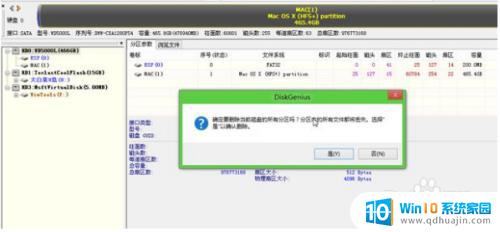
6.点击保存更改,然后右键硬盘选择快速分区。
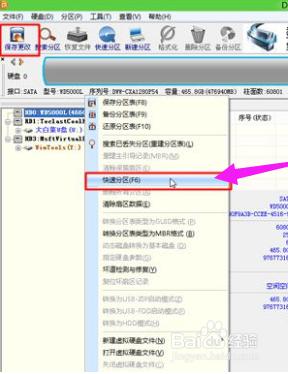
7.设置分区的数目,比如2个分区,然后设置分区的空间大小,点击确定。

8.双击PE一键装机,映像路径选择win7 iso,点击下拉框自动加载win7.gho,选择安装位置。比如C盘,不一定显示C盘,可以根据卷标系统选择,确定。

9.弹出对话框,勾选“引导修复”,点击是 。

10.在这个界面,执行win7系统恢复到C盘操作。

11.完成解压后,电脑会自动重启,此时拔出U盘,开始安装win7系统和激活过程。

12.安装完成后启动进入win7系统。

以上是如何在苹果笔记本上安装Windows 7系统的全部内容,如果您有任何疑问,请按照本文提供的步骤进行操作,希望这篇文章能够帮助到您。
如何在苹果笔记本安装win7系统 苹果电脑如何安装win7系统相关教程
热门推荐
系统安装教程推荐
- 1 平板能连接鼠标吗 无线鼠标在平板电脑上的安装方法
- 2 下载一半的安装包怎么删除 电脑安装包删除方法
- 3 win11edge浏览器active插件加载设置 edge浏览器插件安装指南
- 4 win11无法安装软件的教程 Win11升级后无法安装软件怎么办
- 5 win11怎么使用谷歌浏览器 谷歌浏览器安装教程
- 6 wim win10 安装 win10系统怎么装U盘
- 7 win11怎么也安装不上 framework3.5 win11netframework3.5安装不了怎么处理
- 8 win11不能安装太极神器 win11检测工具安装失败怎么办
- 9 win11安装到83不动了 Win11 24H2 安装 9 月更新问题
- 10 acer台式电脑安装win10教程 win10系统怎么装U盘
win10系统推荐
- 1 萝卜家园ghost win10 64位家庭版镜像下载v2023.04
- 2 技术员联盟ghost win10 32位旗舰安装版下载v2023.04
- 3 深度技术ghost win10 64位官方免激活版下载v2023.04
- 4 番茄花园ghost win10 32位稳定安全版本下载v2023.04
- 5 戴尔笔记本ghost win10 64位原版精简版下载v2023.04
- 6 深度极速ghost win10 64位永久激活正式版下载v2023.04
- 7 惠普笔记本ghost win10 64位稳定家庭版下载v2023.04
- 8 电脑公司ghost win10 32位稳定原版下载v2023.04
- 9 番茄花园ghost win10 64位官方正式版下载v2023.04
- 10 风林火山ghost win10 64位免费专业版下载v2023.04