u盘系统 win7 如何利用U盘重新安装win7系统到台式电脑上
更新时间:2023-06-10 14:52:59作者:jiang
u盘系统 win7,在日常使用中电脑系统出现故障的情况时常发生,而重新安装系统常常是解决问题的有效办法。然而传统的系统安装需要使用光盘,对于现在许多不带光驱的笔记本电脑来说就格外不方便了。这时候利用U盘重新安装系统便成了时下的热门话题。接下来我们将为大家介绍如何利用U盘重新安装win7系统到台式电脑上。
如何利用U盘重新安装win7系统到台式电脑上
操作方法:
1.将提前准备好U盘插入电脑(一定保证电脑可以识别到U盘),随后在界面中选择“U盘启动”进入。
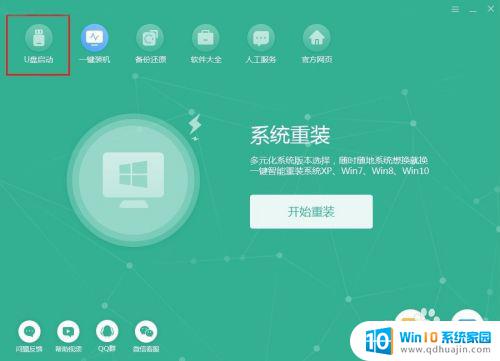
2.此时电脑会出现以下界面,直接点击“+”选择win7系统进行下载。确认安装信息无误后点击“开始制作”U盘启动盘。
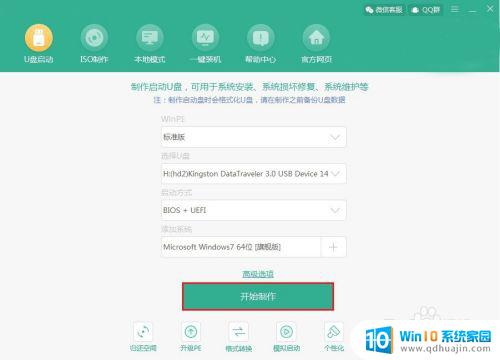
3.因为重装系统会格式化U盘,备份好U盘中的重要文件后在警告窗口中点击“确定”。

4.电脑开始自动为我们下载win7系统,请大家耐心等待下载完成。
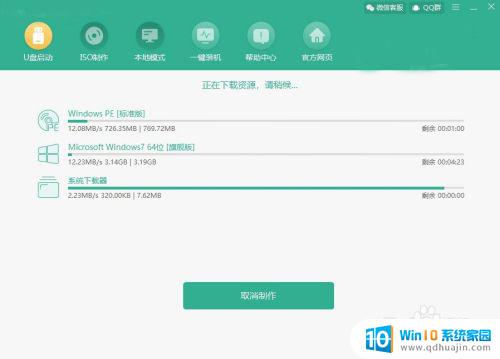
5.经过一段时间等待系统文件下载完成后,我们可以点击“启动预览”进行测试模拟启动。
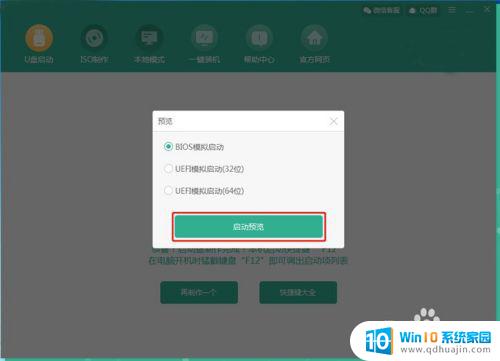
6.如果电脑弹出以下测试窗口,证明u盘启动盘已经制作成功。
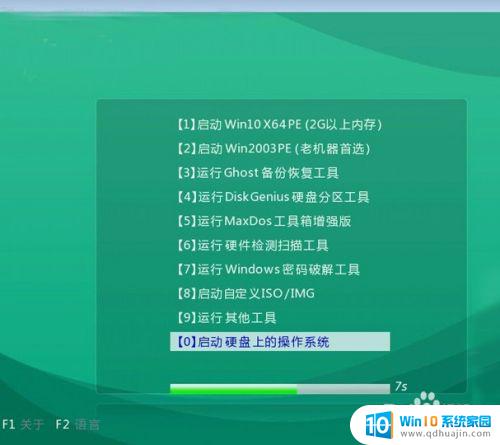
7.将测试窗口关闭后,电脑会弹出界面提示我们本机的U盘启动快捷键。后期需要通过快捷键进入设置启动方式界面。
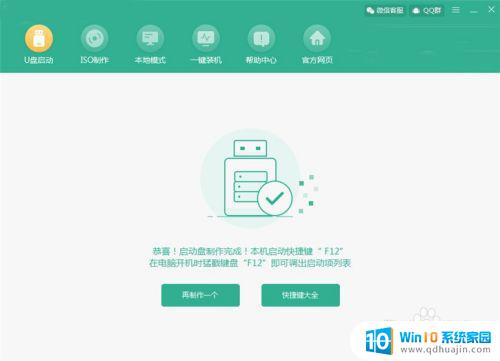
通过利用U盘,重新安装win7系统变得更加方便快捷,特别是当您的计算机出现问题时。使用U盘安装系统可以避免因光驱异常或读取速度过慢导致的系统安装失败。再次提醒,安装系统前必须备份重要数据,以免丢失。
u盘系统 win7 如何利用U盘重新安装win7系统到台式电脑上相关教程
热门推荐
系统安装教程推荐
- 1 平板能连接鼠标吗 无线鼠标在平板电脑上的安装方法
- 2 下载一半的安装包怎么删除 电脑安装包删除方法
- 3 win11edge浏览器active插件加载设置 edge浏览器插件安装指南
- 4 win11无法安装软件的教程 Win11升级后无法安装软件怎么办
- 5 win11怎么使用谷歌浏览器 谷歌浏览器安装教程
- 6 wim win10 安装 win10系统怎么装U盘
- 7 win11怎么也安装不上 framework3.5 win11netframework3.5安装不了怎么处理
- 8 win11不能安装太极神器 win11检测工具安装失败怎么办
- 9 win11安装到83不动了 Win11 24H2 安装 9 月更新问题
- 10 acer台式电脑安装win10教程 win10系统怎么装U盘
win10系统推荐
- 1 萝卜家园ghost win10 64位家庭版镜像下载v2023.04
- 2 技术员联盟ghost win10 32位旗舰安装版下载v2023.04
- 3 深度技术ghost win10 64位官方免激活版下载v2023.04
- 4 番茄花园ghost win10 32位稳定安全版本下载v2023.04
- 5 戴尔笔记本ghost win10 64位原版精简版下载v2023.04
- 6 深度极速ghost win10 64位永久激活正式版下载v2023.04
- 7 惠普笔记本ghost win10 64位稳定家庭版下载v2023.04
- 8 电脑公司ghost win10 32位稳定原版下载v2023.04
- 9 番茄花园ghost win10 64位官方正式版下载v2023.04
- 10 风林火山ghost win10 64位免费专业版下载v2023.04