虚拟内存怎么设置win11 Win11虚拟内存设置方法
更新时间:2023-08-08 14:52:00作者:jiang
虚拟内存怎么设置win11,随着Win11操作系统的发布,许多用户对于虚拟内存的设置方法产生了疑问,虚拟内存在计算机中扮演着重要的角色,可以扩展系统的可用内存空间,并提高系统的运行效率。那么在Win11系统中,我们该如何设置虚拟内存呢?虚拟内存的设置方法对于系统的性能和稳定性都有着重要的影响。接下来我们将详细介绍Win11系统中虚拟内存的设置方法,帮助用户更好地进行配置,提升系统的运行效果。
具体步骤:
1.首先我们打开iwn11的系统桌面,按win键打开我们的“设置”按钮。
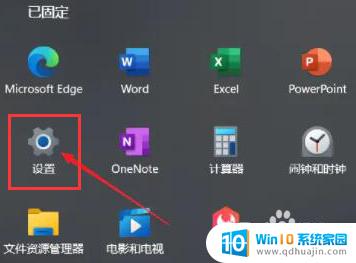
2.然后我们在右侧系统设置下方选择“关于”。
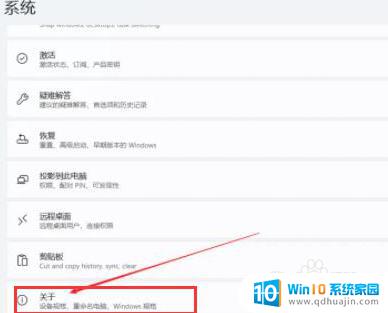
3.进入到关于页面,我们在关于中找到相关链接中的“高级系统设置”。
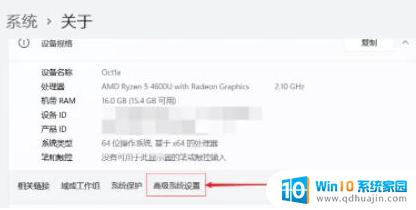
4.然后在其中的性能处点击“设置”。

5.最后我们在其中找到虚拟内存,点击下方的“更改”就可以设置虚拟内存了。
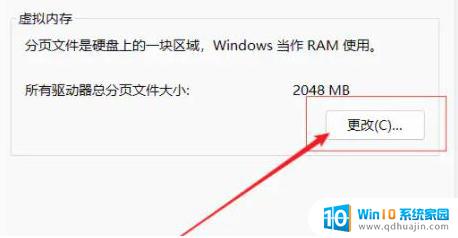
6.我们去掉对勾“自动管理所有驱动器的分页文件大小”,选择“自定义”。将托管的系统选择为C盘。
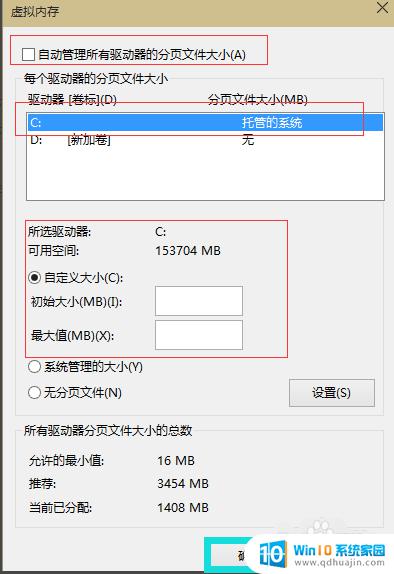
7.我们内存大小的设置一般使用默认即可,如果感觉到内存不足时再次设置就可以了。建议最多不超过实际内存的2倍(内存越小,磁头定位越快,效率越高),设置完毕完毕后点击确定按钮,然后重启系统即可应用设置。
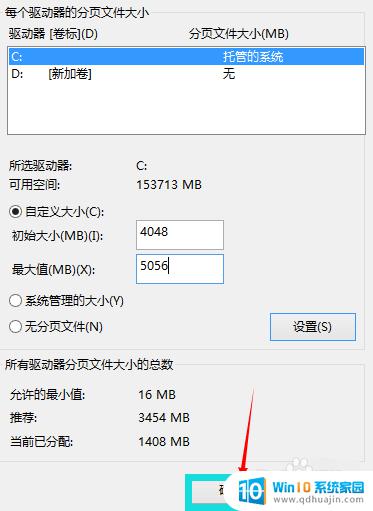
以上就是如何在win11中设置虚拟内存的全部内容,如果还有不清楚的用户,可以参考小编提供的步骤进行操作,希望对大家有所帮助。
虚拟内存怎么设置win11 Win11虚拟内存设置方法相关教程
热门推荐
win11系统教程推荐
- 1 更新到win11怎么没声音 Win11更新后没有声音的解决方案
- 2 win11不能拖文件到地址栏 Win11 23H2拖拽文件到地址栏无效解决方法
- 3 win11游戏中输入法 win11玩游戏关闭输入法教程
- 4 win11怎么打开定位位置权限 Win11定位服务启用的方法
- 5 win11更新 打印机连不上 Win11打印机无法连接错误代码解决方法
- 6 win11如何设置外接摄像头 电脑摄像头怎么调用
- 7 win11如何修改计算机的型号名称 修改Win11设置中的电脑型号步骤
- 8 win11显示程序弹窗 Win11打开软件就弹窗怎么办
- 9 win11ftp 传输文件图文教程 Win11 如何轻松在文件夹之间分享文件
- 10 win11,文件选择打开方式 Win11文件夹共享的简易指南
win11系统推荐
- 1 雨林木风ghost win11 64位专业破解版v2023.04
- 2 番茄花园ghost win11 64位官方纯净版v2023.04
- 3 技术员联盟windows11 64位旗舰免费版v2023.04
- 4 惠普笔记本win7 64位专业免激活版v2023.04
- 5 风林火山ghost win11 64位专业稳定版v2023.04
- 6 电脑公司win11 64位正式旗舰版v2023.04
- 7 系统之家ghost win11 64位简体中文版下载v2023.04
- 8 萝卜家园ghost win11 64位装机纯净版下载v2023.04
- 9 深度技术ghost win11 64位正式免激活版下载v2023.04
- 10 电脑公司Windows11 64位官方纯净版v2023.04