怎么取消桌面已锁定 如何解除手机桌面布局已锁定
更新时间:2024-01-10 14:53:33作者:jiang
在日常使用电脑和手机时,我们经常会遇到桌面被意外锁定的情况,这给我们的操作带来了不少困扰,无论是桌面布局被锁定还是手机桌面被锁定,都让我们无法自由地对桌面进行调整和个性化设置。解除这种锁定并不困难,只需按照一些简单的步骤进行操作,我们就能够恢复自由地调整桌面布局的能力。本文将介绍如何取消桌面已锁定以及解除手机桌面布局已锁定的方法,帮助大家轻松解决这一问题。
具体步骤:
1打开“设置”,向下滑动屏幕。在“系统和设置”菜单栏中找到“桌面与最近任务”选项,点击进入。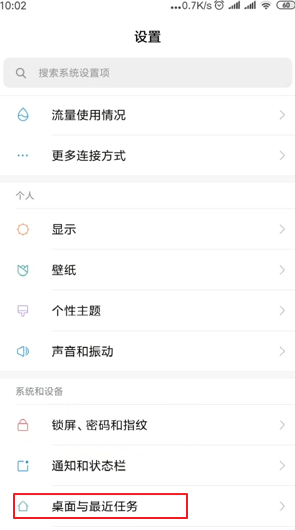 2在“桌面布局”菜单栏中找到“锁定桌面布局”,关闭“锁定桌面布局”的开关即可解除桌面锁定。
2在“桌面布局”菜单栏中找到“锁定桌面布局”,关闭“锁定桌面布局”的开关即可解除桌面锁定。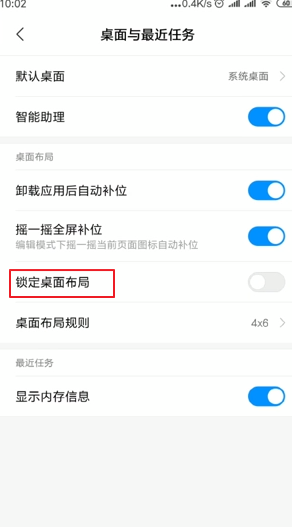 3返回到手机桌面,再次拖动应用程序,可以随意更改桌面布局。
3返回到手机桌面,再次拖动应用程序,可以随意更改桌面布局。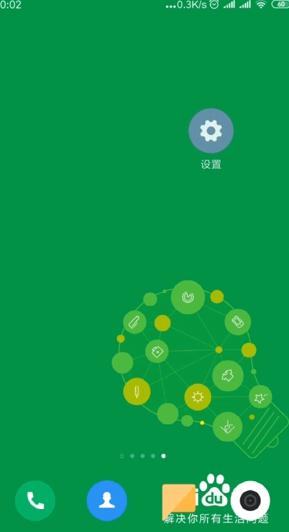 4如果打开“锁定桌面布局”的开关,桌面即可锁定。
4如果打开“锁定桌面布局”的开关,桌面即可锁定。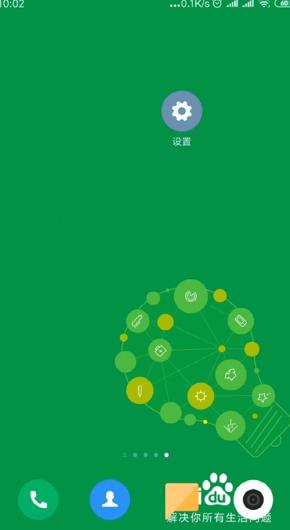 5总结如下。
5总结如下。
以上就是关于如何取消桌面已锁定的全部内容,如果有遇到相同情况的用户,可以按照小编提供的方法来解决。
怎么取消桌面已锁定 如何解除手机桌面布局已锁定相关教程
热门推荐
电脑教程推荐
win10系统推荐
- 1 萝卜家园ghost win10 64位家庭版镜像下载v2023.04
- 2 技术员联盟ghost win10 32位旗舰安装版下载v2023.04
- 3 深度技术ghost win10 64位官方免激活版下载v2023.04
- 4 番茄花园ghost win10 32位稳定安全版本下载v2023.04
- 5 戴尔笔记本ghost win10 64位原版精简版下载v2023.04
- 6 深度极速ghost win10 64位永久激活正式版下载v2023.04
- 7 惠普笔记本ghost win10 64位稳定家庭版下载v2023.04
- 8 电脑公司ghost win10 32位稳定原版下载v2023.04
- 9 番茄花园ghost win10 64位官方正式版下载v2023.04
- 10 风林火山ghost win10 64位免费专业版下载v2023.04