操作视频怎么录制 如何用第三方软件将电脑操作录制成视频教程
操作视频怎么录制,在当今快速发展的网络环境下,视频教程已经成为学习知识和技能的主要渠道之一。然而制作一份高质量的操作视频并不是一件容易的事情。如果您想要将计算机上的操作过程录制成为一份视频教程的话,第三方录屏软件就会是您的好帮手。今天我们就来看看这个过程需要注意的一些关键点。
如何用第三方软件将电脑操作录制成视频教程
操作方法:
1.下载Camtasia Studio 8,可以到百度里搜索。下载之后安装,安装完接下来就要看如何录制视屏了。
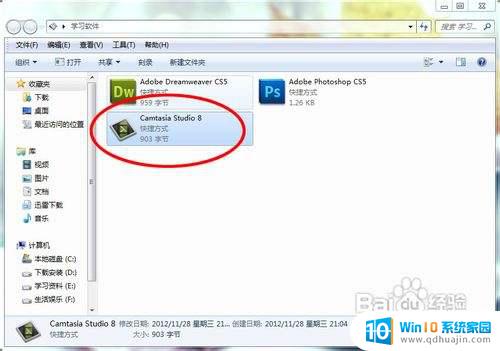
2.首先,打开软件,选择录制视屏。
1)录制视频时会在桌面左下角出现一个按钮,点击即开始录制。这时你在屏幕上的所有操作都已经记录下来。
2)在操作的时候如果需要语音的话带上耳麦,调整你电脑的音量即可录制声音。
3)根据你电脑的配置情况,如果你的电脑配置很高,那么你可以对操作的很随意,视频的录制也会很顺利。如果呢电脑配置不是很高的话,那么就要注意。在录制的过程中尽量减慢你鼠标的移动速度,否则录制的效果不是很好,软件可能捕捉不到的你的鼠标位置。




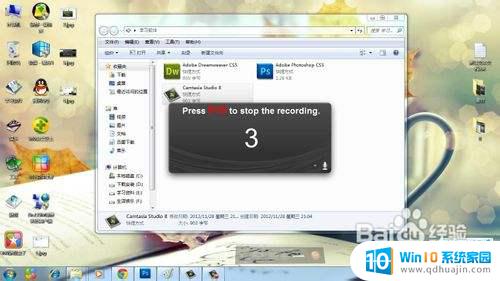

3.完成时按下F10结束录制。
1)这时会自动进入视频的播放界面。选择保存,如图。系统会自动进入编辑界面。
2)右击左上角的缩略图,选择将其加入到时间轴。
3)这款软件的好处在于我们可以对我们录制视频进行多样化的编辑,根据我们不同的需求修改文字和图片。添加一些小的控件和按钮,功能非常的强大。如果我们只是录制视频,那么这些功能就不需要了解,点击保存即可。


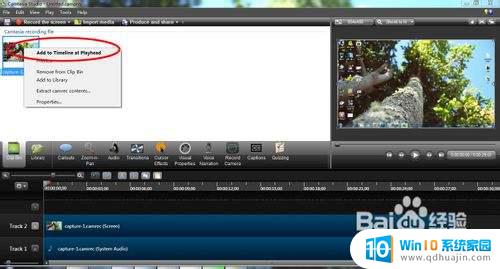
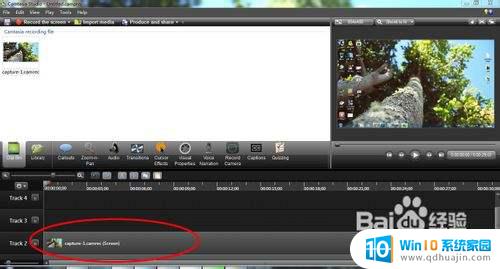
4.加入之后我们可以对其进行编辑和输出。点击上方的生成文件,选择需要的文件格式进行输出,调整保存路径,开始输出即可。
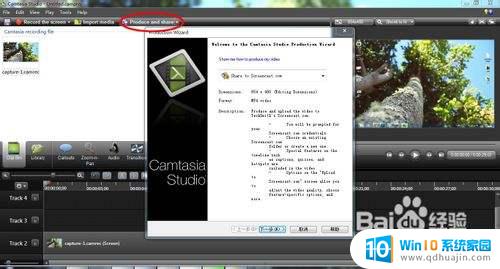
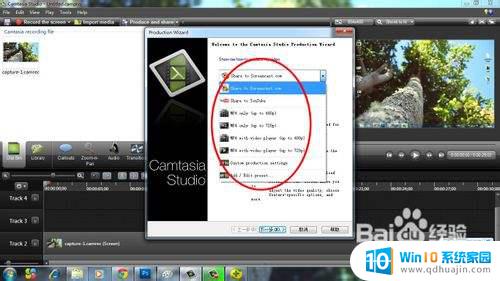
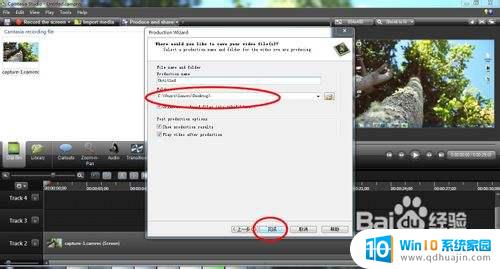

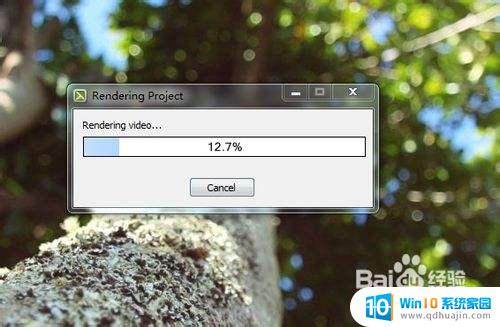
5.只是我们就可以打开我们自己录制的视屏欣赏一下我们的成果了。
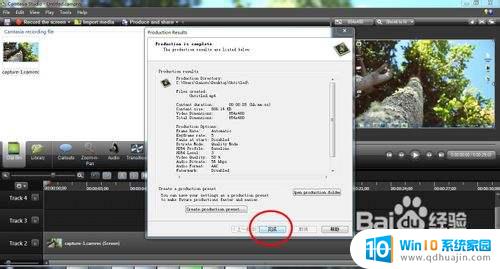

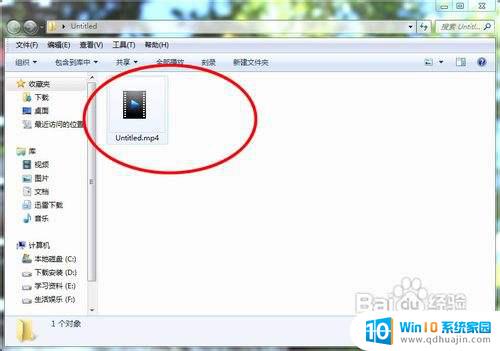
通过使用第三方软件来录制电脑操作视频,可以轻松地分享你的技术和知识,同时也能为其他人提供便利和帮助。录制视频教程可以让你以最直观、简单的方式将操作过程呈现给用户,让人们更好地理解你的操作步骤,从而更好地学习和掌握相关技能。所以,学会如何录制视频教程是非常有必要的,尤其是对于需要频繁进行教学或分享操作技巧的人来说。
操作视频怎么录制 如何用第三方软件将电脑操作录制成视频教程相关教程
热门推荐
电脑教程推荐
- 1 windows系统经常无响应,怎么弄 电脑桌面无响应怎么解决
- 2 windows电脑c盘怎么清理 Windows 清理C盘的步骤
- 3 磊科路由器桥接 磊科无线路由器桥接设置详解
- 4 u盘提示未格式化 raw RAW格式U盘无法格式化解决方法
- 5 笔记本新装win 10系统为什么无法连接wifi 笔记本无线网连不上如何解决
- 6 如何看win几系统 win几系统查看方法
- 7 wind10如何修改开机密码 电脑开机密码多久更改一次
- 8 windows电脑怎么连手机热点 手机热点连接笔记本电脑教程
- 9 win系统如何清理电脑c盘垃圾 Windows 如何解决C盘红色警告
- 10 iphone隐藏软件怎么显示出来 苹果手机应用隐藏教程
win10系统推荐
- 1 萝卜家园ghost win10 64位家庭版镜像下载v2023.04
- 2 技术员联盟ghost win10 32位旗舰安装版下载v2023.04
- 3 深度技术ghost win10 64位官方免激活版下载v2023.04
- 4 番茄花园ghost win10 32位稳定安全版本下载v2023.04
- 5 戴尔笔记本ghost win10 64位原版精简版下载v2023.04
- 6 深度极速ghost win10 64位永久激活正式版下载v2023.04
- 7 惠普笔记本ghost win10 64位稳定家庭版下载v2023.04
- 8 电脑公司ghost win10 32位稳定原版下载v2023.04
- 9 番茄花园ghost win10 64位官方正式版下载v2023.04
- 10 风林火山ghost win10 64位免费专业版下载v2023.04