飞行模式开wifi iPhone手机飞行模式下开启WIFI的方法
更新时间:2023-05-26 14:53:52作者:yang
飞行模式开wifi,iPhone手机是目前使用最广泛的智能手机之一,在使用过程中,可能会遇到需要开启飞行模式但又需要使用WIFI的情况。相信很多iPhone用户们都曾经遇到过这个问题,那么对于这种情况,我们该如何解决呢?其实针对这个问题,我们可以尝试开启飞行模式后再单独开启WIFI,这样就可以在不影响飞行模式的情况下,依然能够使用WIFI了。下面我们详细介绍一下在iPhone手机飞行模式下开启WIFI的方法。
iPhone手机飞行模式下开启WIFI的方法
方法如下:
1.打开手机的设置按钮,在设置页面里面找到飞行模式。将飞行模式打开。
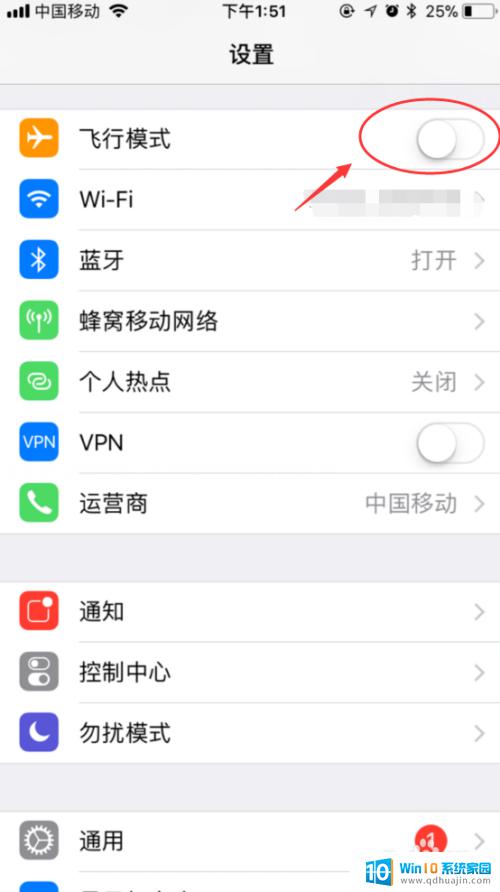
2.打开飞行模式之后,将无线关闭,手机既收不到电话,也收不到信息。

3.打开无线之后,可以看到手机上面,有开启无线图标。
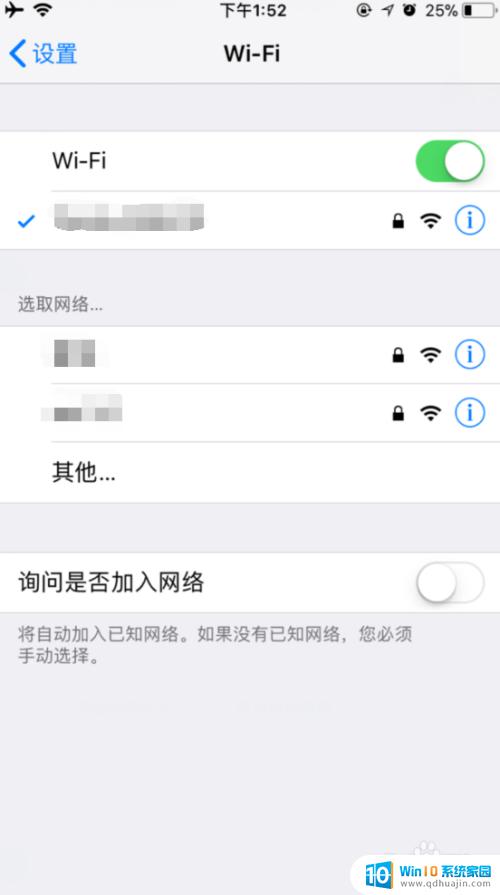
4.在该模式下面打开手机软件,可以看到软件可以接手到信息。
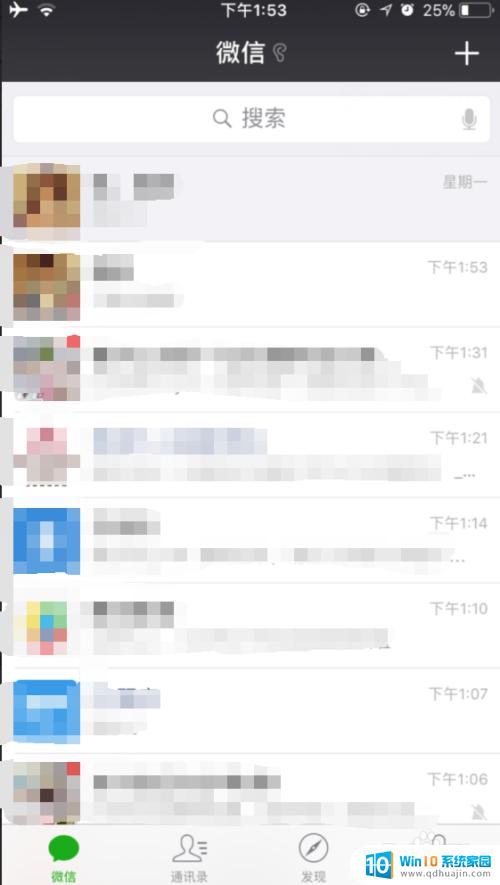
5.快捷键,手机往上滑动。出现小框框之后,点击左上角飞机,即可以开启飞行模式。
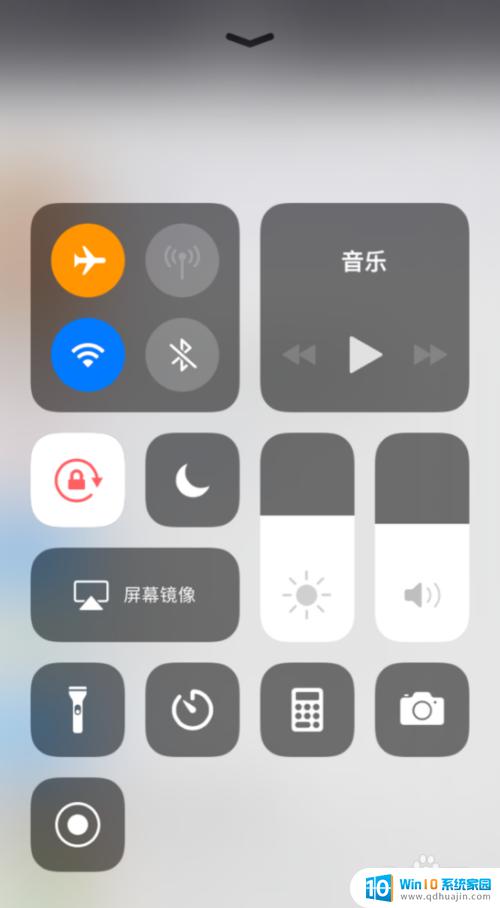
6.开启手机飞行模式,同时打开无线。不会接收到电话,但还是可以接收到信息,这个隐藏功能你会使用了吗。
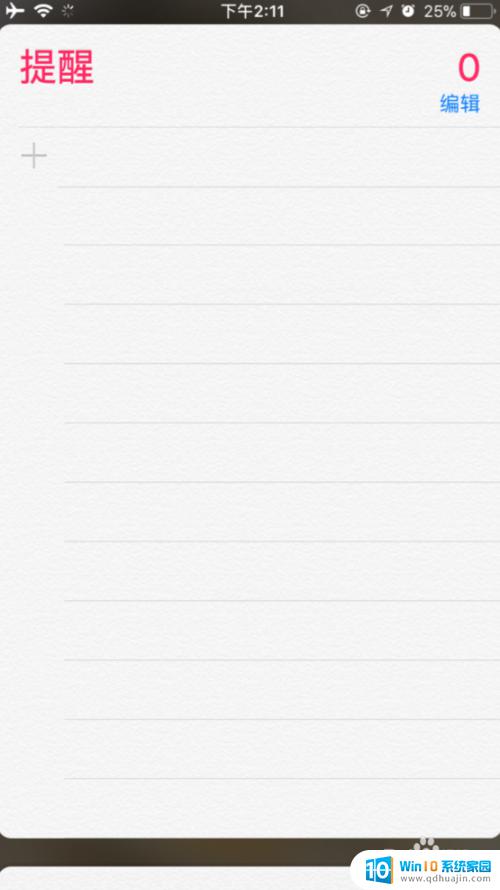
启用飞行模式并开启WiFi的方法取决于您使用的设备和操作系统版本。在 iPhone 上,只需切换到飞行模式并再次启用WiFi即可。这是一种方便快捷的方式,让您在没有信号的情况下保持WiFi连接。不过要记得考虑电池的使用和安全问题。
飞行模式开wifi iPhone手机飞行模式下开启WIFI的方法相关教程
热门推荐
电脑教程推荐
win10系统推荐
- 1 萝卜家园ghost win10 64位家庭版镜像下载v2023.04
- 2 技术员联盟ghost win10 32位旗舰安装版下载v2023.04
- 3 深度技术ghost win10 64位官方免激活版下载v2023.04
- 4 番茄花园ghost win10 32位稳定安全版本下载v2023.04
- 5 戴尔笔记本ghost win10 64位原版精简版下载v2023.04
- 6 深度极速ghost win10 64位永久激活正式版下载v2023.04
- 7 惠普笔记本ghost win10 64位稳定家庭版下载v2023.04
- 8 电脑公司ghost win10 32位稳定原版下载v2023.04
- 9 番茄花园ghost win10 64位官方正式版下载v2023.04
- 10 风林火山ghost win10 64位免费专业版下载v2023.04