chrome不显示图片 Chrome谷歌浏览器图片无法显示怎么办
更新时间:2023-10-23 14:55:05作者:yang
chrome不显示图片,在日常使用Chrome谷歌浏览器时,有时我们可能会遇到一个问题:无法显示图片,这个问题可能会给我们的上网体验带来一些不便,特别是在浏览图片网站或者需要查看图片内容的时候。不要担心这个问题其实是可以解决的。接下来我们将介绍一些解决方法,帮助您解决Chrome浏览器不显示图片的问题。
具体步骤:
1.我们选来看一下当前的Chrome浏览器打开网页的时候,无法正常查看网页上的图片。
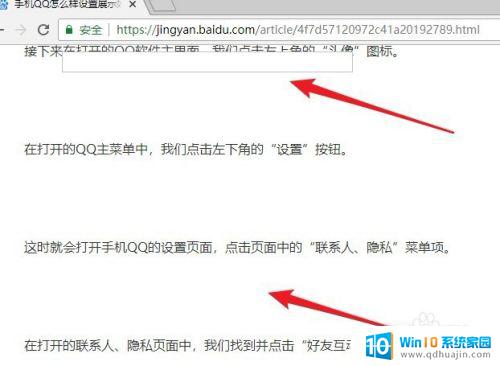
2.这时我们点击Chrome浏览器右上角的“更多”按钮。
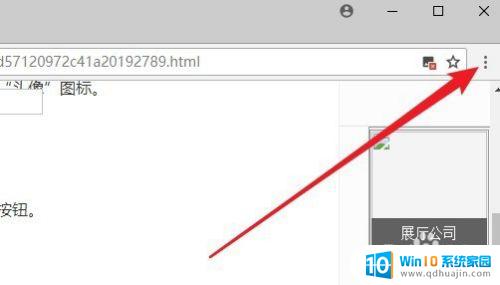
3.接下来在弹出的Chrome更多菜单中点击“设置”菜单项。
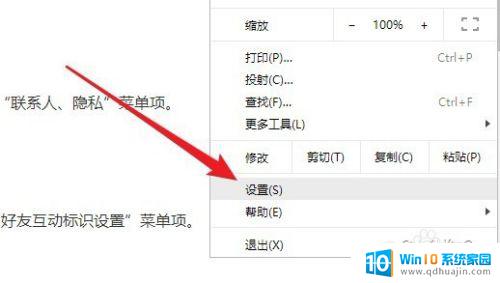
4.接下来点击左侧边栏的“高级”快捷链接。

5.然后在打开的页面中我们点击“内容设置”的快捷链接。
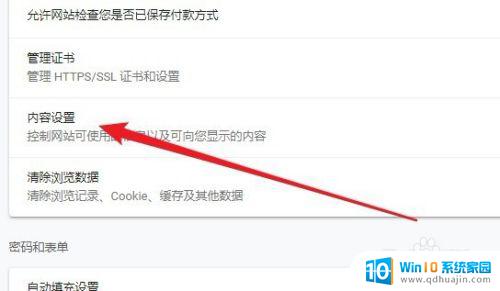
6.然后在打开的内容设置页面中,我们点击“图片”设置项。
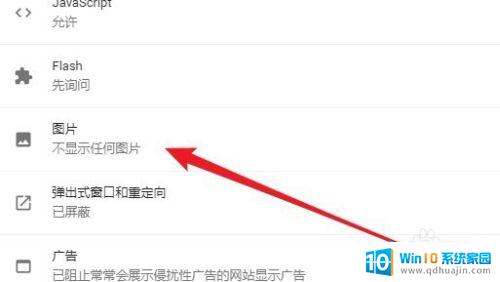
7.在打开的图片设置页面中,我们找到“不显示任何图片”的设置项。点击后面的开关,把其设置为关闭的状态就可以了。
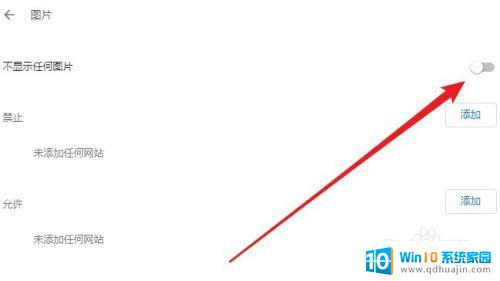
以上是解决Chrome不显示图片的全部步骤,如果您遇到了相同的问题,请参考本文中介绍的方法进行修复,希望这篇文章对您有所帮助。
chrome不显示图片 Chrome谷歌浏览器图片无法显示怎么办相关教程
热门推荐
电脑教程推荐
- 1 windows系统经常无响应,怎么弄 电脑桌面无响应怎么解决
- 2 windows电脑c盘怎么清理 Windows 清理C盘的步骤
- 3 磊科路由器桥接 磊科无线路由器桥接设置详解
- 4 u盘提示未格式化 raw RAW格式U盘无法格式化解决方法
- 5 笔记本新装win 10系统为什么无法连接wifi 笔记本无线网连不上如何解决
- 6 如何看win几系统 win几系统查看方法
- 7 wind10如何修改开机密码 电脑开机密码多久更改一次
- 8 windows电脑怎么连手机热点 手机热点连接笔记本电脑教程
- 9 win系统如何清理电脑c盘垃圾 Windows 如何解决C盘红色警告
- 10 iphone隐藏软件怎么显示出来 苹果手机应用隐藏教程
win10系统推荐
- 1 萝卜家园ghost win10 64位家庭版镜像下载v2023.04
- 2 技术员联盟ghost win10 32位旗舰安装版下载v2023.04
- 3 深度技术ghost win10 64位官方免激活版下载v2023.04
- 4 番茄花园ghost win10 32位稳定安全版本下载v2023.04
- 5 戴尔笔记本ghost win10 64位原版精简版下载v2023.04
- 6 深度极速ghost win10 64位永久激活正式版下载v2023.04
- 7 惠普笔记本ghost win10 64位稳定家庭版下载v2023.04
- 8 电脑公司ghost win10 32位稳定原版下载v2023.04
- 9 番茄花园ghost win10 64位官方正式版下载v2023.04
- 10 风林火山ghost win10 64位免费专业版下载v2023.04