u盘占用了内存但是看不到文件 U盘文件突然不见但占用内存
随着科技的发展,U盘已成为人们传输数据的重要工具之一,在使用U盘的过程中,有时候会遇到一种令人困惑的情况——U盘占用了内存却无法看到其中的文件。这种情况常常让人感到头疼,因为我们需要的数据明明存在于U盘之中,却无法直接访问。为了解决这个问题,我们需要深入探究U盘文件突然不见但占用内存的原因,并寻找相应的解决方法。
具体方法:
1.首先打开计算机的安全卫士,在页面上可见“木马查杀”,
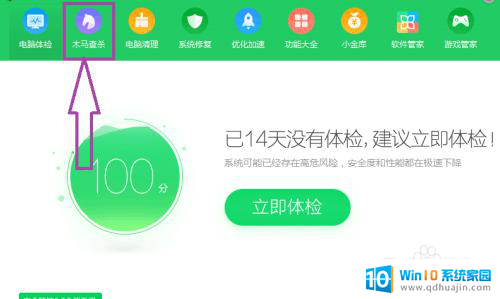
2.点击进入到木马查杀页面,在页面上可见“按位置查杀”,
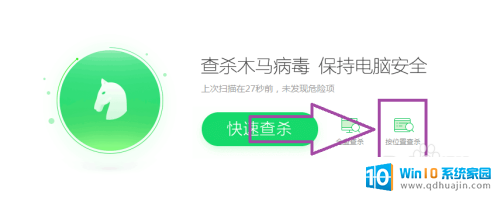
3.点击“按位置查杀”,选中U盘。然后开始扫描,对U盘进行木马查杀,防止因为中了木马病毒,导致出现问题。
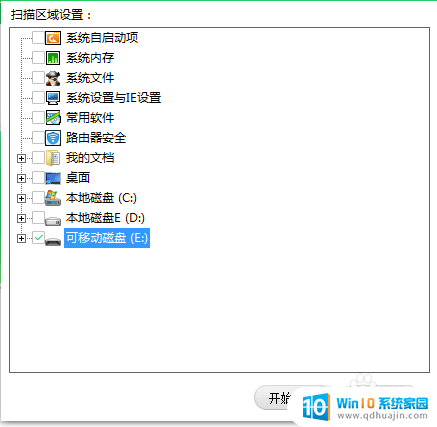
4.如果没有木马病毒的话,打开U盘,点击上方的工具,弹出下拉子菜单,在子菜单中找到“文件夹选项”,

5.点击进入到文件夹选项的窗口页面,然后进入到查看页面。在页面上勾选“显示隐藏的文件、文件夹、驱动器”,看看是否因为文件或文件夹设置了隐藏属性,导致出现了问题。
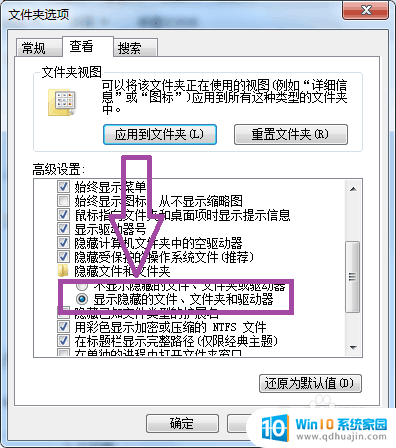
6.如果在没有中木马病毒和文件或文件夹没有设置隐藏属性的情况下,还是出现问题的话。那么我们可以在U盘中新建一个文本文档。右击U盘的空白处,弹出右击的下拉子菜单,在子菜单中找到“新建”,
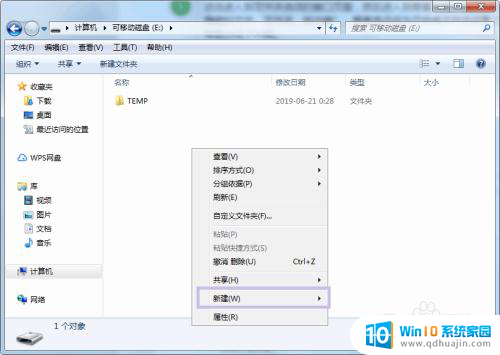
7.点击“新建”,弹出下级子菜单,在子菜单中可见“文本文档”,
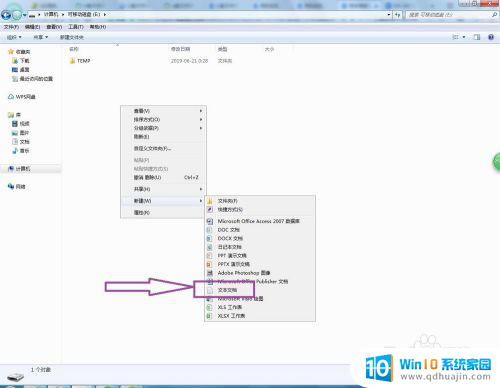
8.然后点击选中“文本文档”,在U盘中新建一个文本文档。
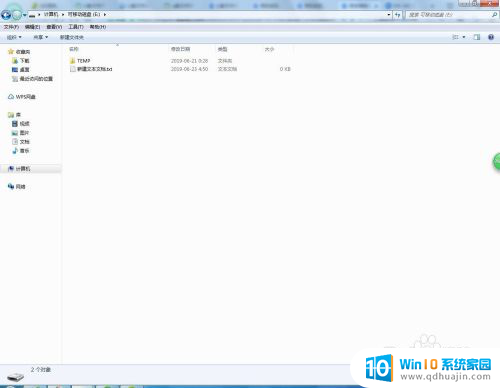
9.然后将文本文档重命名为1.dat,重命名是需要将文本文档的扩展名也一起改掉。
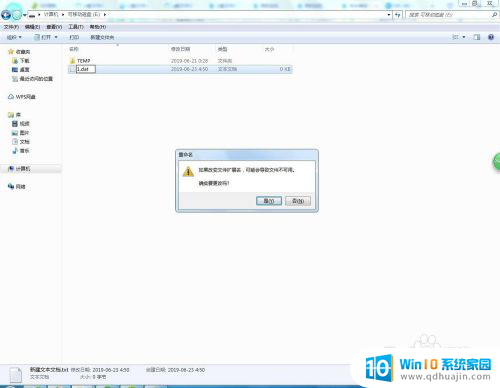
10.在重命名之前,我们需要进入到文件夹选项的查看页面,在页面上去掉“隐藏已知文件的扩展名”前面的勾号。
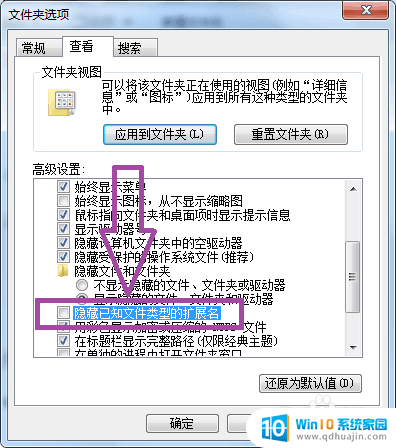
11.重命名完毕后,右击1.DAT,弹出下拉子菜单,在子菜单中找到“用记事本打开该文件”。
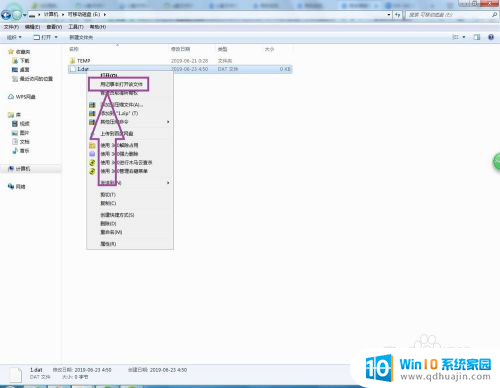
12.点击“用记事本打开该文件”,打开1.DAT文件,
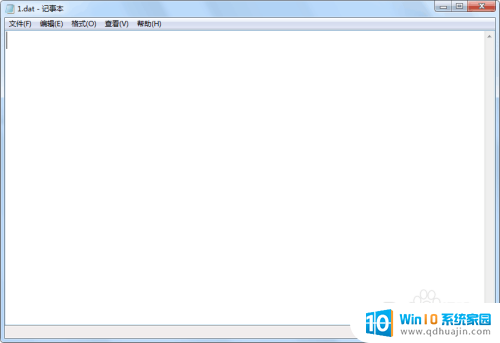
13.然后在记事本中键入“attrib -s -h /s /d”,保存文档的修改。
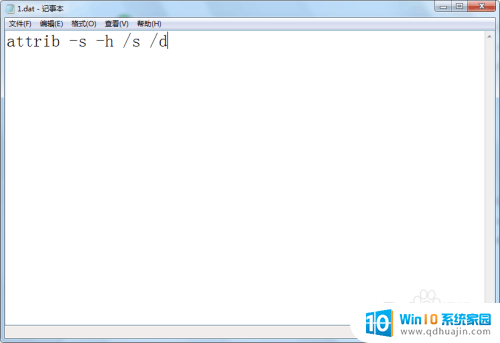
14.保存完毕后,右击1.DAT然后以管理员身份运行,即可解决U盘文件突然不见却占内存的问题。
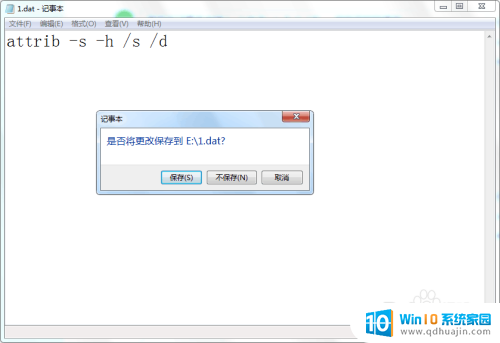
以上就是U盘占用了内存但是看不到文件的全部内容,碰到同样情况的朋友们赶紧参照小编的方法来处理吧,希望能够对大家有所帮助。
u盘占用了内存但是看不到文件 U盘文件突然不见但占用内存相关教程
热门推荐
电脑教程推荐
- 1 怎样把搜狗输入法放到任务栏 怎么把搜狗输入法固定到任务栏
- 2 笔记本电脑刚开机就自动关机是怎么回事 笔记本电脑开机后几秒钟自动关机
- 3 笔记本电脑联想指纹锁 联想笔记本指纹设置步骤
- 4 如何看网吧电脑配置 网吧电脑怎么查看硬件配置
- 5 桌面上打电话键不见了怎么办 手机通话图标不见了怎么办
- 6 微信的桌面壁纸怎么换 微信主页壁纸设置方法
- 7 电脑怎么重新获取ip地址 电脑如何重新获取IP地址
- 8 电脑上怎么打开360免费wifi 360免费wifi电脑版功能介绍
- 9 笔记本玩游戏时cpu温度多少正常 笔记本电脑打游戏CPU温度多高算正常
- 10 插入u盘在电脑上怎么打开 U盘插入电脑后如何安全退出
win10系统推荐
- 1 萝卜家园ghost win10 64位家庭版镜像下载v2023.04
- 2 技术员联盟ghost win10 32位旗舰安装版下载v2023.04
- 3 深度技术ghost win10 64位官方免激活版下载v2023.04
- 4 番茄花园ghost win10 32位稳定安全版本下载v2023.04
- 5 戴尔笔记本ghost win10 64位原版精简版下载v2023.04
- 6 深度极速ghost win10 64位永久激活正式版下载v2023.04
- 7 惠普笔记本ghost win10 64位稳定家庭版下载v2023.04
- 8 电脑公司ghost win10 32位稳定原版下载v2023.04
- 9 番茄花园ghost win10 64位官方正式版下载v2023.04
- 10 风林火山ghost win10 64位免费专业版下载v2023.04