电脑上的图如何截屏 电脑截屏后图片怎样命名
在电脑使用中,经常会遇到需要截取屏幕上的图像的情况,无论是为了记录重要信息,还是与他人分享屏幕上的内容,截屏都成为了一种常见的操作。如何在电脑上进行截屏呢?一般来说电脑上的截屏操作有多种方式,比如使用快捷键、通过截屏软件等。截屏后我们还需要给图片进行命名,以便更好地管理和使用。掌握电脑上的截屏技巧以及正确命名截屏图片是非常重要的。接下来我们将一起探讨这两个问题,帮助大家更好地利用电脑截屏功能。
具体步骤:
1.Ctrl+Prtsc。如果想要给电脑屏幕截屏的话,我们可以同时按住电脑键盘上的Ctrl+Prtsc键。这样就可以截屏了,但是这样截屏截的是电脑整个屏幕,如果我们有需要的话,有可能就要进行裁剪。

2.Prtsc。直接按住整个键也是可以截屏的,在电脑的键盘右上角,这个比较简单,但是这样截屏的也是整个电脑屏幕的图片。

3.Alt+Prtsc。这两个键也是可以截屏的,但是需要同时按住才可以。而且这个不是整个电脑屏幕的图片,而是当前正在活动窗口的图片,如果有多个活动窗口,就是最前面的那一个。
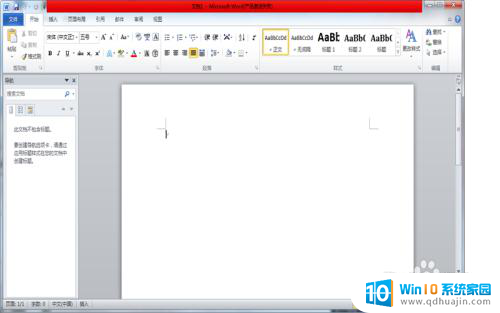
4.Ctrl+Alt+A。用这三个键截屏必须要有一个前提,就是要先在电脑上登陆QQ。但这个是最具有灵活性的,也就是说它可以根据你的需要进行截屏,大小、长宽都可以自己把握。想要取消,只需要按Esc。
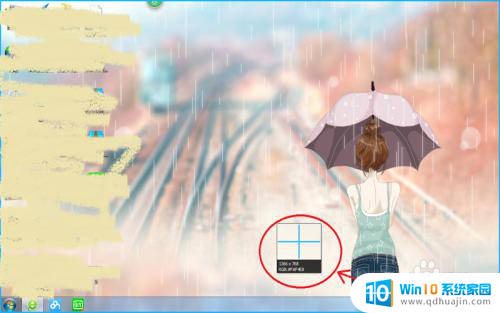
5.Ctrl+Shift+X。这种方法需要先打开浏览器,有的浏览器是直接在页面的上方有截图的图标,单击这个图标即可。当然,如果没有找到这个图标,就按住Ctrl+Shift+X这是三个键,也是可以自由截屏。
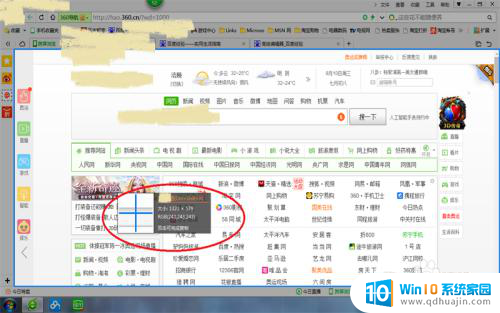
6.还有就是可以单击电脑上的“开始”,找到“所有程序”,然后在单击“附件”,里面有一个截图的工具,也是可以截图的,这样可能会比较麻烦。
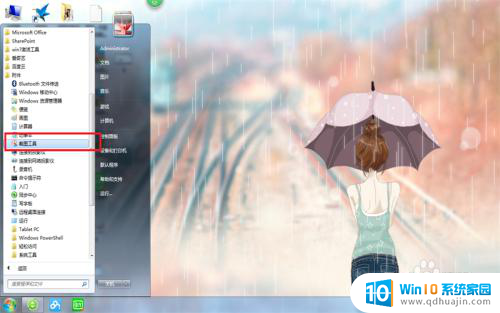
以上就是电脑上的图如何截屏的全部内容,还有不熟悉的用户可以根据小编的方法来操作哦,希望能够帮助到大家。
电脑上的图如何截屏 电脑截屏后图片怎样命名相关教程
热门推荐
电脑教程推荐
- 1 文件夹怎么锁定密码 网络上如何给文件夹设置密码
- 2 电脑如何压缩照片 电脑图片压缩方法
- 3 笔记本电脑可以接外置摄像头吗 外接摄像头怎么在笔记本上使用
- 4 电脑如何设置开关机时间 电脑定时开机和关机的详细教程
- 5 excel里的文字怎么复制到word Excel表格文字复制到Word
- 6 共享的文件另一台电脑怎么查看 文件共享后怎么在另一台电脑上查看
- 7 怎么查找电脑mac地址 如何在Windows系统下查看自己电脑的MAC地址
- 8 笔记本电池显示电源已接通 未充电 笔记本电源已连接未充电怎么办
- 9 怎样在电脑日期下看到农历 电脑日历如何显示农历日期
- 10 电脑监视器是干嘛的? 电脑监视器的图解使用指南
win10系统推荐
- 1 萝卜家园ghost win10 64位家庭版镜像下载v2023.04
- 2 技术员联盟ghost win10 32位旗舰安装版下载v2023.04
- 3 深度技术ghost win10 64位官方免激活版下载v2023.04
- 4 番茄花园ghost win10 32位稳定安全版本下载v2023.04
- 5 戴尔笔记本ghost win10 64位原版精简版下载v2023.04
- 6 深度极速ghost win10 64位永久激活正式版下载v2023.04
- 7 惠普笔记本ghost win10 64位稳定家庭版下载v2023.04
- 8 电脑公司ghost win10 32位稳定原版下载v2023.04
- 9 番茄花园ghost win10 64位官方正式版下载v2023.04
- 10 风林火山ghost win10 64位免费专业版下载v2023.04