windows怎么更改字体 win10如何更改字体
windows怎么更改字体,在日常使用电脑的过程中,我们经常会对字体的样式产生一些偏好或者需要根据不同的场景进行调整,对于Windows用户来说,如何更改字体却可能是一个让人困惑的问题。尤其是在Windows 10系统中,由于用户界面和操作方式有了一些新的变化,很多人可能不知道如何找到字体设置的选项。在本文中我们将为大家详细介绍Windows 10系统下如何更改字体,让大家轻松地实现个性化的字体设置。无论是为了提升阅读体验,还是为了满足个人的审美需求,改变字体样式都是一项简单而有趣的操作。
操作方法:
1.我们同时按住win+R组合键,调出运行窗口。
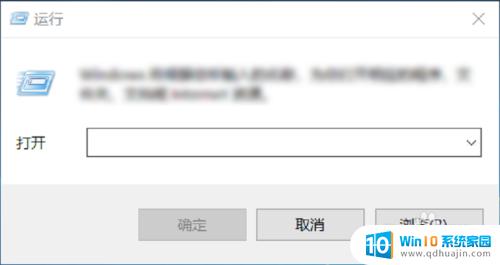
2.
然后在输入界面输入control,进入到控制面板,如下图所示。
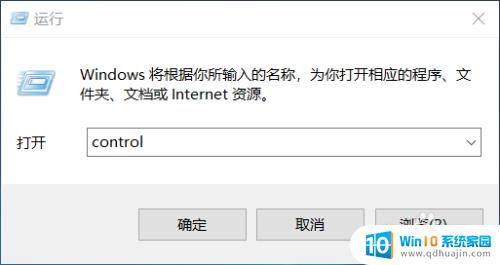
3.进入到控制面板后,选择“外观和个性化”选项,如下图所示。
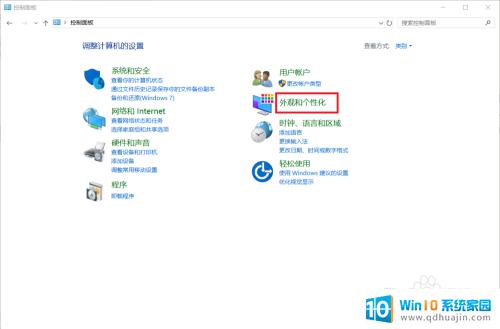
4.在外观和个性化设置中选择“字体”选项即可选择自己喜欢的字体啦!如下图所示。
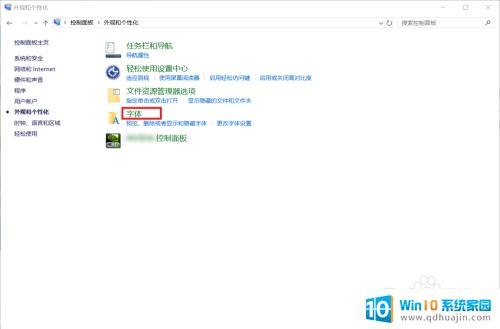
5.大家在“预览、删除或显示和隐藏计算机上安装的字体”下可以看到有很多的字体,大家选择自己喜欢的双击即可选择啦!
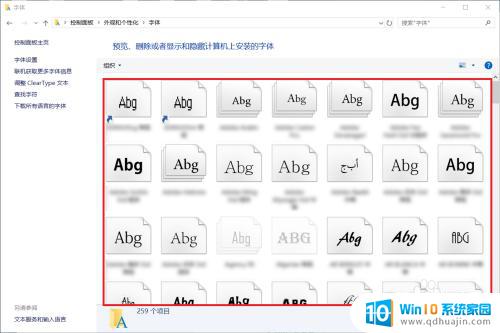
6.如果这么多字体中还是没有大家喜欢的字体的话,大家还可以选择左边的“下载所有语言的字体”来获取更多的字体。
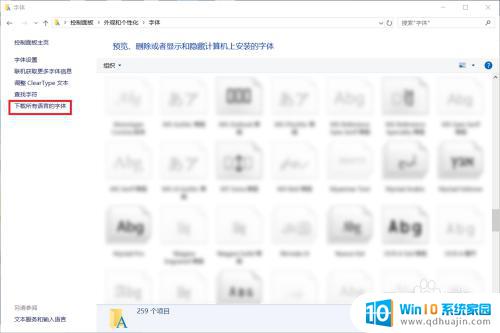
7.到这里,Windows系统下设置字体的方法就介绍完了。如果大家觉得有帮助,别忘了给我点赞投票啊!大家的关注才是我分享的动力哦!
以上就是更改Windows字体的全部内容,如果您还有不清楚的地方,请参考小编的步骤进行操作,希望这些步骤能对您有所帮助。
windows怎么更改字体 win10如何更改字体相关教程
热门推荐
win10系统教程推荐
- 1 win10鼠标移动会卡顿 win10系统鼠标卡顿怎么解决
- 2 win10显示引用的账户当前已锁定 win10账户被锁定无法登录
- 3 恢复windows10系统 Win10系统怎么进行恢复操作
- 4 win10发送快捷方式到桌面不能用 Win10桌面快捷方式无法创建怎么办
- 5 windows10系统怎么默认输入法 win10默认输入法设置步骤详解
- 6 win10笔记本电脑如何自动关机 怎么在笔记本电脑上设置定时关机功能
- 7 读取win10开机密码 windows10开机密码忘了怎么弄
- 8 win10ppt如何全屏 电脑屏幕全屏设置方法
- 9 如何换ip地址win10 win10怎么设置自动获取ip地址
- 10 windows10关机重启怎么办 笔记本电脑关机后自动重启的解决方案
win10系统推荐
- 1 萝卜家园ghost win10 64位家庭版镜像下载v2023.04
- 2 技术员联盟ghost win10 32位旗舰安装版下载v2023.04
- 3 深度技术ghost win10 64位官方免激活版下载v2023.04
- 4 番茄花园ghost win10 32位稳定安全版本下载v2023.04
- 5 戴尔笔记本ghost win10 64位原版精简版下载v2023.04
- 6 深度极速ghost win10 64位永久激活正式版下载v2023.04
- 7 惠普笔记本ghost win10 64位稳定家庭版下载v2023.04
- 8 电脑公司ghost win10 32位稳定原版下载v2023.04
- 9 番茄花园ghost win10 64位官方正式版下载v2023.04
- 10 风林火山ghost win10 64位免费专业版下载v2023.04