远程桌面连接mstsc mstsc命令的远程桌面连接示例
远程桌面连接是一种方便快捷的远程控制技术,而mstsc命令则是其中一种常用的远程桌面连接示例,通过使用mstsc命令,我们可以轻松地在不同的设备间进行远程控制和操作,无论是在家办公还是远程协作,都能提高工作效率和便捷性。本文将介绍mstsc命令的使用方法和注意事项,帮助读者更好地利用远程桌面连接技术。
具体步骤:
1. 首先需要对被远程控制的电脑A进行设置:
在电脑A上点击【开始】—【控制面板】,找到【用户帐户】。点击进入后为当前用户账户创建密码,输入密码后点击创建密码即可。(为了安全,最好是把密码设置的复杂一些)
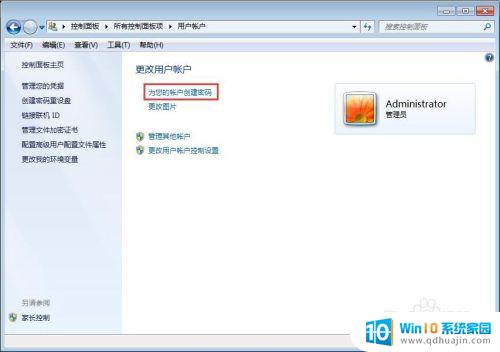
2. 在电脑A桌面上找到【我的电脑】图标,在【我的电脑】图标上鼠标右键。选择【属性】,点击上面的【远程设置】,这时会弹出【系统属性】窗口,我们找到最后一个名叫【远程】的选项卡,点击选中远程桌面中的允许运行任意版本远程桌面的计算机连接。
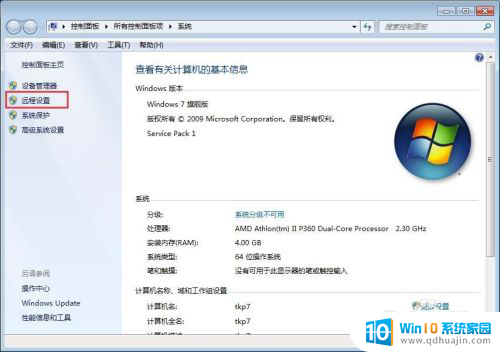
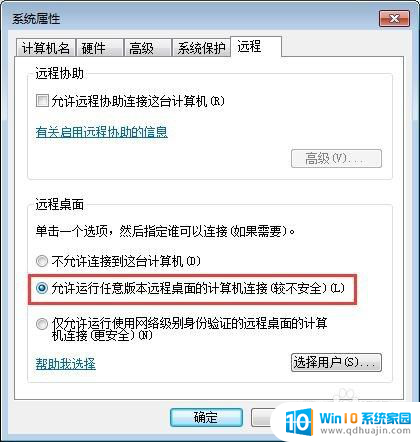
3. 其次需要对进行远程控制的B电脑进行设置
直接按快捷键WIN键+R快速调出运行小窗口,输入远程桌面连接mstsc。
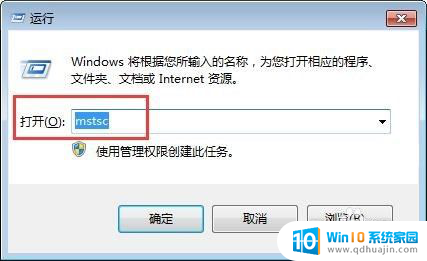
4. 输入好远程桌面命令mstsc之后,我们按回车键或者点击底部的“确定”即可打开远程桌面连接对话框,我们输入远程电脑或者服务器IP地址,然后点击连接即可
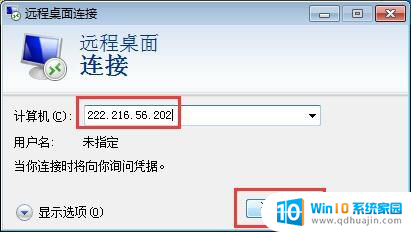
5. 点击连接之后 (如果提示是否连接,选【是】),我们会看到一个登录的窗口,输入目标电脑A的用户名和密码,然后单击确定就可以看电脑A的桌面了。
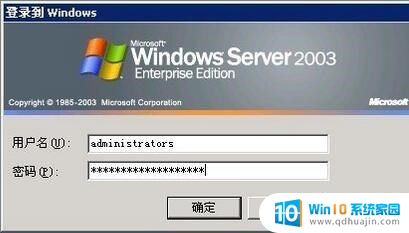
6. 这个是最简单的远程桌面连接命令mstsc的用法,对于经常要使用远程桌面连接命令mstsc的用户来说。这些设置是不够的,有可能还需要设置电脑A的【电源选项】,把电源A不使用时进入睡眠或者休眠状态改掉,否则当电脑进入睡眠或者休眠状态就没有办法使用远程桌面mstsc连接过来。或者是为了安全需要修改远程桌面连接命令默认的3389端口等等。
还有一个办法是使用远程控制软件代替远程桌面连接命令。远程控制软件代替远程桌面连接命令的好处是既可以使用远程桌面连接控制的功能,又没有那么复杂的设置。
以上就是使用远程桌面连接(mstsc)的全部内容,如果您遇到类似的问题,可以参考本文中介绍的步骤来进行修复,希望这些信息对大家有所帮助。
远程桌面连接mstsc mstsc命令的远程桌面连接示例相关教程
热门推荐
电脑教程推荐
win10系统推荐
- 1 萝卜家园ghost win10 64位家庭版镜像下载v2023.04
- 2 技术员联盟ghost win10 32位旗舰安装版下载v2023.04
- 3 深度技术ghost win10 64位官方免激活版下载v2023.04
- 4 番茄花园ghost win10 32位稳定安全版本下载v2023.04
- 5 戴尔笔记本ghost win10 64位原版精简版下载v2023.04
- 6 深度极速ghost win10 64位永久激活正式版下载v2023.04
- 7 惠普笔记本ghost win10 64位稳定家庭版下载v2023.04
- 8 电脑公司ghost win10 32位稳定原版下载v2023.04
- 9 番茄花园ghost win10 64位官方正式版下载v2023.04
- 10 风林火山ghost win10 64位免费专业版下载v2023.04