fn锁住了怎么解锁 笔记本电脑fn键怎么解锁
在使用笔记本电脑时,有时候我们会遇到fn键被锁住的情况,这时候就需要解锁fn键才能正常使用快捷键功能。要解锁fn键,一般可以通过按下fn键加上对应的功能键来实现。如果仍然无法解锁,可以尝试在电脑设置中查找相关选项进行调整。解锁fn键后,就可以方便地使用各种快捷键功能,提高工作效率。
方法如下:
1.第一步:在自己笔记本的键盘上找一下标有【FnLock】的键,多是出现在【Esc】上。

2.第二步:如果找到了电脑上的【FnLock】,那么就要按住Fn键+FnLock键, Fn功能就可以解锁了。

3.第三步:我们来试一遍,在自己的键盘上同时按住【Fn】键加【FnLock】键。如果出现如下图标就算成功了。
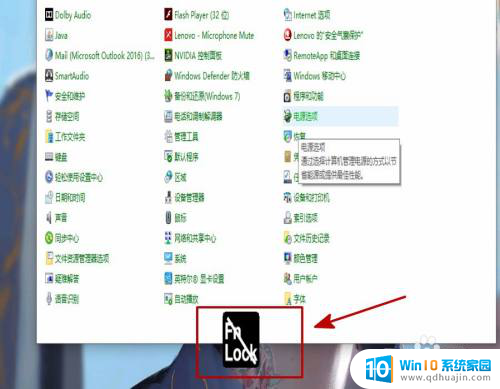
4.第四步:还有一种方法也可以解锁fn键,首先打开电脑的【控制面板】,设置查看方式为【小图标】。点击【键盘】。
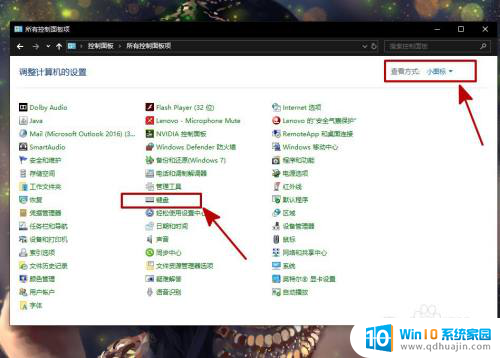
5.第五步:在键盘属性中点击【fn和功能键】,在“F1和F12键的缺省功能”中选择“直接以F1-F12以启动特殊功能”;
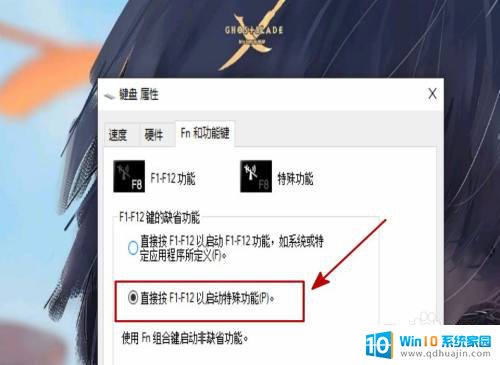
6.第六步:在“如何使用fn键”中选择“正常方法”,这样也是可以解锁电脑上的fn键的。
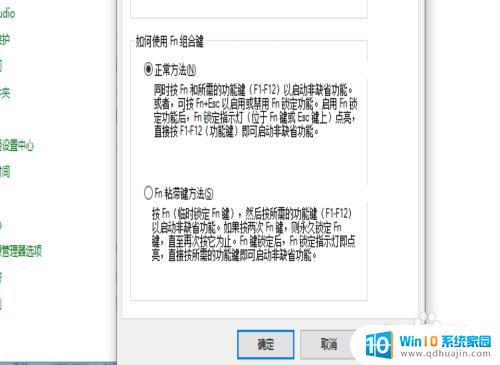
7.第七步:在两种方法都试过之后我们就可以看看自己的fn键是否解锁了,如果解锁的话便可以正常调整声音和屏幕亮度了。

8.总结:
解锁fn键其实很简单,首先只需要找到键盘上的【FnLock】键,然后fn键和它一起按便可以解锁了;
然后便是在控制面板中更改键盘属性。
以上是关于如何解锁fn键的全部内容,如果你遇到这种情况,不妨根据以上方法来解决,希望对大家有所帮助。
fn锁住了怎么解锁 笔记本电脑fn键怎么解锁相关教程
热门推荐
电脑教程推荐
win10系统推荐
- 1 萝卜家园ghost win10 64位家庭版镜像下载v2023.04
- 2 技术员联盟ghost win10 32位旗舰安装版下载v2023.04
- 3 深度技术ghost win10 64位官方免激活版下载v2023.04
- 4 番茄花园ghost win10 32位稳定安全版本下载v2023.04
- 5 戴尔笔记本ghost win10 64位原版精简版下载v2023.04
- 6 深度极速ghost win10 64位永久激活正式版下载v2023.04
- 7 惠普笔记本ghost win10 64位稳定家庭版下载v2023.04
- 8 电脑公司ghost win10 32位稳定原版下载v2023.04
- 9 番茄花园ghost win10 64位官方正式版下载v2023.04
- 10 风林火山ghost win10 64位免费专业版下载v2023.04