音响插电脑哪里 台式电脑音响线接口类型
更新时间:2024-07-22 14:58:57作者:yang
音响在现代生活中扮演着重要的角色,尤其是在电脑音响方面更是不可或缺,许多人会纠结于音响插电脑的位置以及台式电脑音响线接口类型的选择。在选择音响插电脑的位置时,需要考虑到线长和方便连接的问题,而在选择台式电脑音响线接口类型的时候则需要根据自己的设备和需求来进行选择。无论是在家中还是办公室,一个好的音响系统都能为我们带来更加优质的音频体验,因此选择合适的音响插电脑位置和台式电脑音响线接口类型至关重要。
具体步骤:
1.我们看到音响设备自带有两个插口,一个是USB插头,一个是金属插头,如图。

2.我们现在找到主机的后面,有三个圆形插口。其中中间的嫩绿色插口就是音频输出的插口,如图。

3.我们现在把圆形插头,插在中间圆形插口上,如图。

4.另外把USB插口插在主机后面任意一个USB插口上,如图。

5.现在我们回到显示器前,会看到有提示。选择输入设备类型,我们选择前喇叭,点击确定。
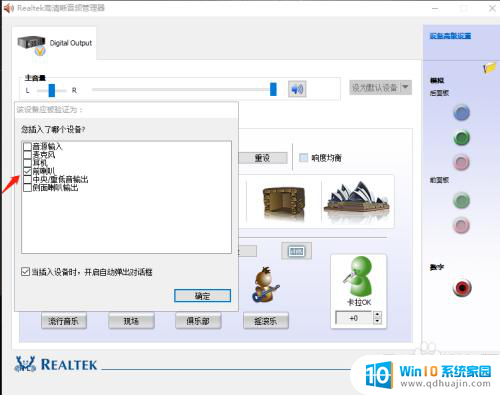
6.接着设置音响效果,然后点击确定,如图。
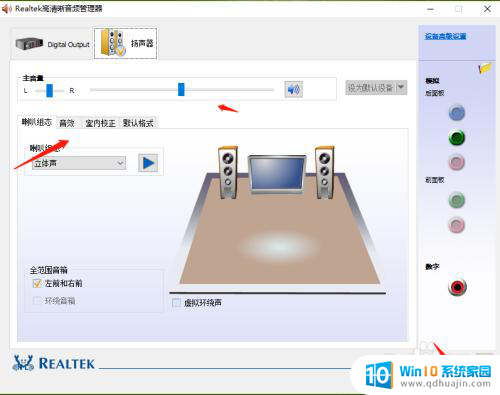
7.最后我们打开音响开关,看到音响设备已灯已经亮了。并且可以正常输出声音了,如图。

8.并且我们可以在在电脑硬件设备里看到音响设备,如图。
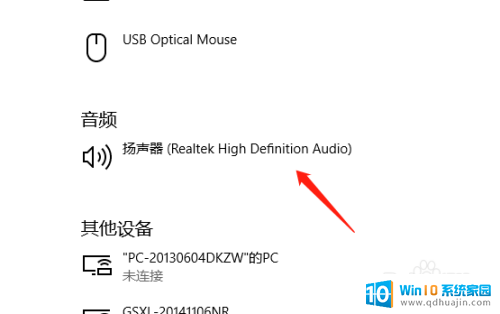
以上就是音响插电脑的全部内容,还有不清楚的用户可以参考以上步骤进行操作,希望对大家有所帮助。
- 上一篇: 电脑怎么改登录密码 笔记本电脑修改开机密码步骤
- 下一篇: 如何删除分节符word 分节符删除方法
音响插电脑哪里 台式电脑音响线接口类型相关教程
热门推荐
电脑教程推荐
win10系统推荐
- 1 萝卜家园ghost win10 64位家庭版镜像下载v2023.04
- 2 技术员联盟ghost win10 32位旗舰安装版下载v2023.04
- 3 深度技术ghost win10 64位官方免激活版下载v2023.04
- 4 番茄花园ghost win10 32位稳定安全版本下载v2023.04
- 5 戴尔笔记本ghost win10 64位原版精简版下载v2023.04
- 6 深度极速ghost win10 64位永久激活正式版下载v2023.04
- 7 惠普笔记本ghost win10 64位稳定家庭版下载v2023.04
- 8 电脑公司ghost win10 32位稳定原版下载v2023.04
- 9 番茄花园ghost win10 64位官方正式版下载v2023.04
- 10 风林火山ghost win10 64位免费专业版下载v2023.04