word怎么改变文字间距 怎样调整Word文档的文字间距
在撰写Word文档时,文字间距的调整是确保排版整齐、易读的重要步骤之一,通过调整文字间距,我们可以使文字更加紧凑或者更加宽松,以适应不同的排版需求。在Word中,调整文字间距的方法有很多,比如通过修改段落格式、使用行间距选项等。通过这些方法,我们可以根据实际需要灵活地改变文字间距,使文档的排版更加美观、专业。下面将介绍一些常用的方法和技巧,帮助您轻松掌握如何调整Word文档的文字间距。
步骤如下:
1.打开Word,建立空白文档。
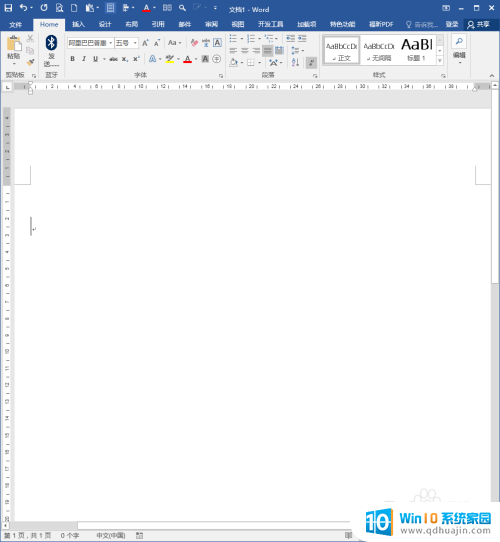
2.在文档中录入少量文字,作为效果演示。
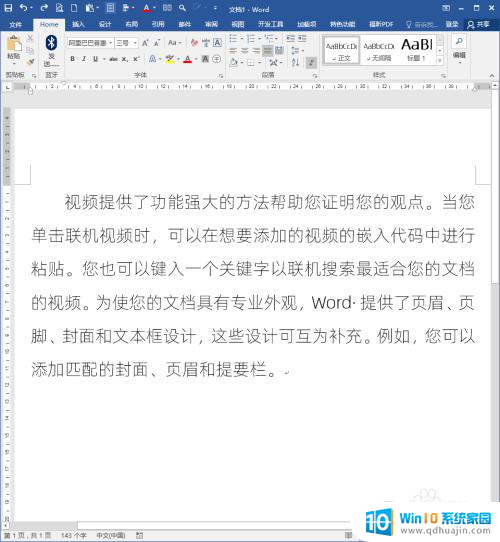
3.选中段落中的某一句话,设置为不同的颜色,用于演示文字间距改变的效果。
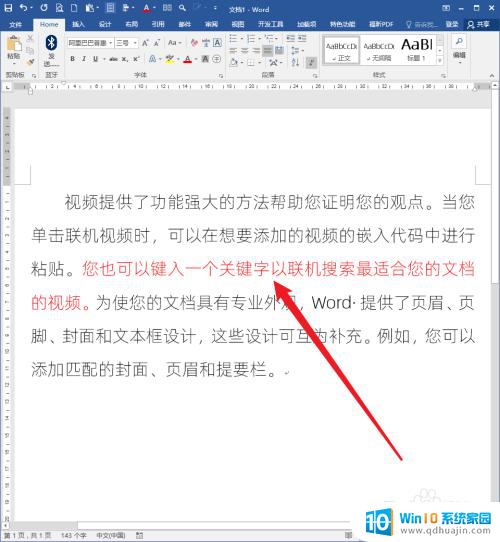
4.第一种方法:在【字体】中设置。选中红色文字,点击【字体】设置启动按钮。
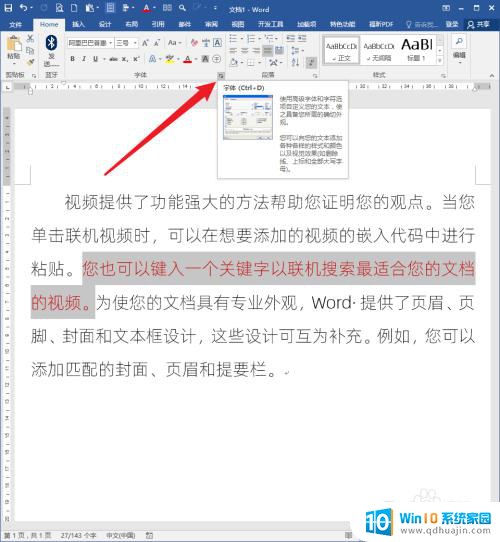
5.在打开的【字体】设置窗口中,切换到【高级】选项卡。在【间距】中可以看到,默认情况下使用的是【标准】设置,所以文字显示很正常。
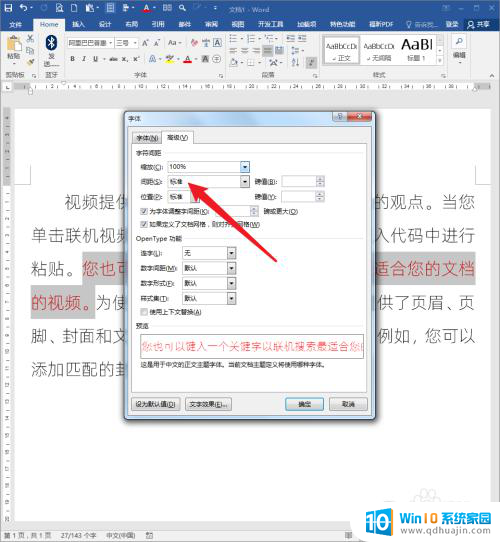
6.选择【间距】中的一个选项【加宽】,在后边的【磅值】中输入一个数值。点击【确定】。
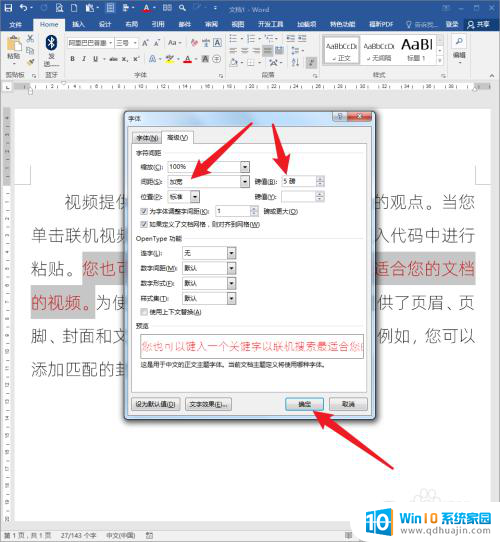
7.则可以看到,红色文字之间的间距明显加宽了。
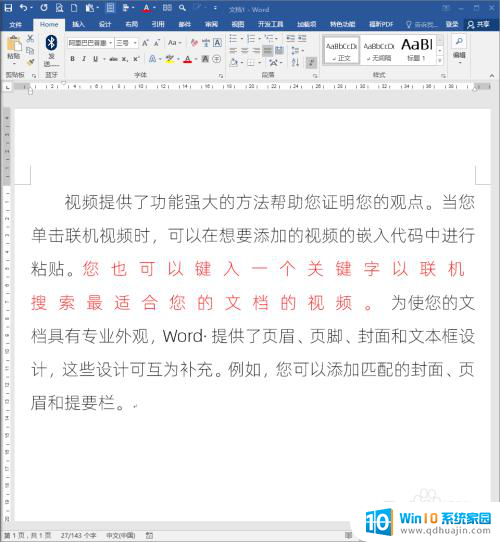
8.相反,【间距】选择【紧缩】,同样在后边的【磅值】中输入一个数值。点击【确定】。
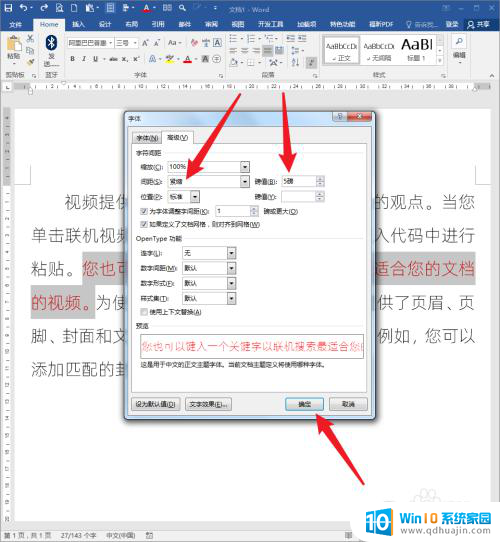
9.则可以看到,红色文字之间已经拥挤不堪,甚至不能分辨了。
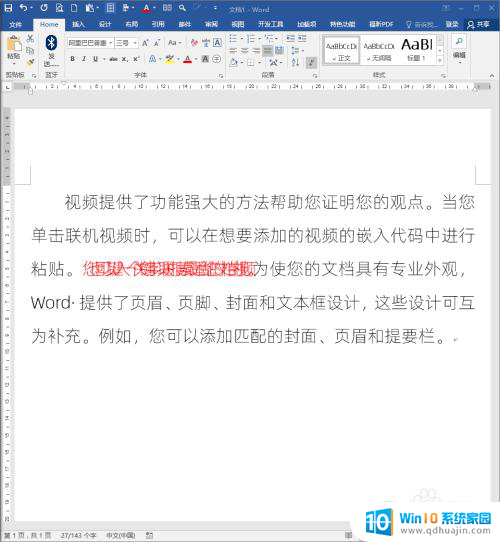
10.第二种方法:使用文档网格设置。这种方法不能改变特定的文字间距,会改变整个页面中的文字间距。不用选定任何文字,点击【页面设置】对话框启动按钮。
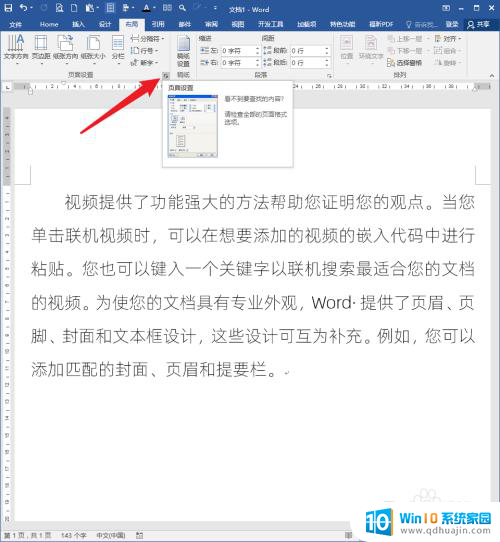
11.在打开的【页面设置】窗口中,切换到【文档网格】选项卡。默认情况下,只指定了行网格。
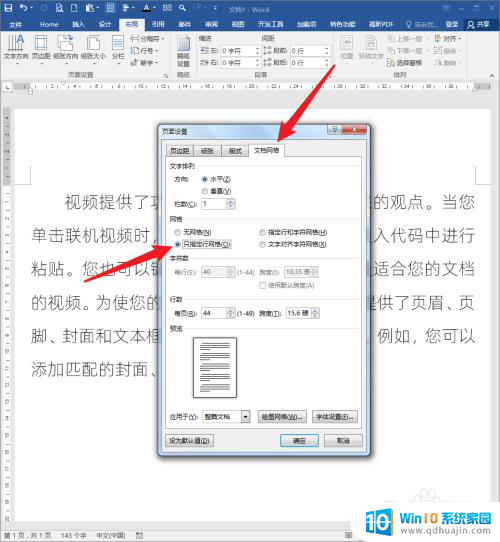
12.点选【指定行和字符网格】,则下方的【字符数】设置项被激活。
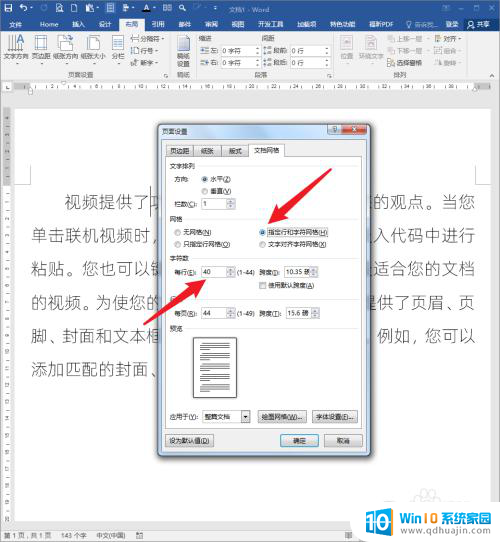
13.把【每行】的【字符数】设置为后边显示的最大值【44】,点击【确定】。
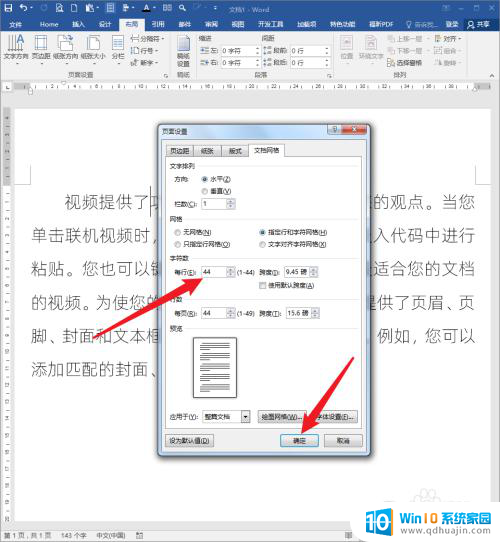
14.则再来看文档,各个文字之间的间距紧缩了(可对比上文第二图看)。
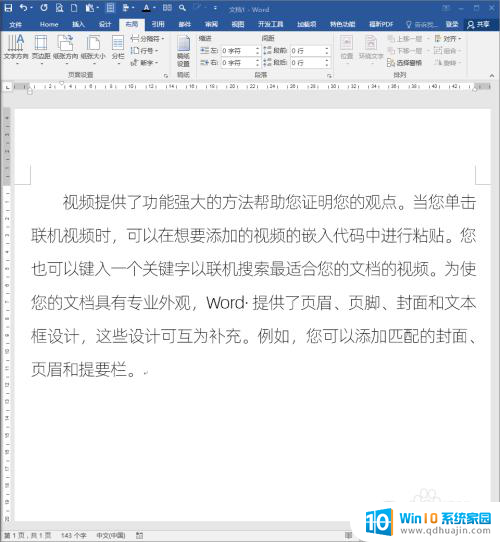
以上就是如何在Word中调整文字间距的全部内容,如果遇到这种情况,你可以按照以上步骤解决问题,非常简单快速。
word怎么改变文字间距 怎样调整Word文档的文字间距相关教程
热门推荐
电脑教程推荐
- 1 文件夹怎么锁定密码 网络上如何给文件夹设置密码
- 2 电脑如何压缩照片 电脑图片压缩方法
- 3 笔记本电脑可以接外置摄像头吗 外接摄像头怎么在笔记本上使用
- 4 电脑如何设置开关机时间 电脑定时开机和关机的详细教程
- 5 excel里的文字怎么复制到word Excel表格文字复制到Word
- 6 共享的文件另一台电脑怎么查看 文件共享后怎么在另一台电脑上查看
- 7 怎么查找电脑mac地址 如何在Windows系统下查看自己电脑的MAC地址
- 8 笔记本电池显示电源已接通 未充电 笔记本电源已连接未充电怎么办
- 9 怎样在电脑日期下看到农历 电脑日历如何显示农历日期
- 10 电脑监视器是干嘛的? 电脑监视器的图解使用指南
win10系统推荐
- 1 萝卜家园ghost win10 64位家庭版镜像下载v2023.04
- 2 技术员联盟ghost win10 32位旗舰安装版下载v2023.04
- 3 深度技术ghost win10 64位官方免激活版下载v2023.04
- 4 番茄花园ghost win10 32位稳定安全版本下载v2023.04
- 5 戴尔笔记本ghost win10 64位原版精简版下载v2023.04
- 6 深度极速ghost win10 64位永久激活正式版下载v2023.04
- 7 惠普笔记本ghost win10 64位稳定家庭版下载v2023.04
- 8 电脑公司ghost win10 32位稳定原版下载v2023.04
- 9 番茄花园ghost win10 64位官方正式版下载v2023.04
- 10 风林火山ghost win10 64位免费专业版下载v2023.04