苹果电脑怎样投屏到投影仪 苹果电脑无线投屏到投影仪
苹果电脑投屏到投影仪是很常见的需求,无论是在会议室中进行演示,还是在家庭中观看影视作品,都需要将电脑屏幕投射到更大的屏幕上,苹果电脑无线投屏到投影仪的方法也是多种多样的,可以通过AirPlay、Miracast等技术来实现。这样不仅方便了用户的操作,还能提升观看体验,使得内容更加清晰、生动。在日常使用中掌握这些方法可以让投屏更加便捷、高效,让用户更好地享受到科技带来的便利。
具体方法:
1.由于苹果笔记本电脑仅具有USB-C接口或者DP(DisplayPort )接口,因此笔记本电脑连接投影机需要使用到转换接头。而这个接头必须是要另外购买的。DP转HDMI + VGA转接头

2.Type-C转VGA

3.Type-C转HDMI

4.这几种转接头还有集合多种接头在一起转接头,具体选择就看自己的实际需求了。Type-C转HDM+USB

5.Type-C转VGA+USB

6.选择好连接后之后,还需要在苹果系统里面做一些简单设置。
首先打开系统偏好设置,进入显示器设置
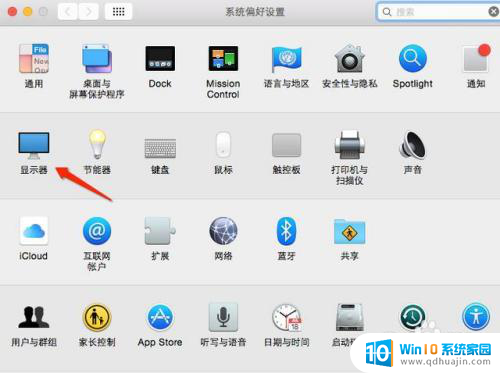
7.然后进入显示器选项后我们可以看到两个屏幕设置页面,其中分辨率等相关设置Mac自动会优化无需我们手动设置。分辨率会自动设置
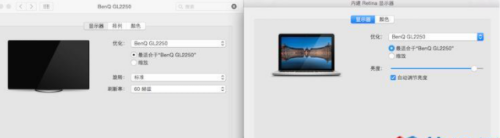
8.接下来如果第一次使用Mac外接投影机的朋友会发现,自己在Mac操作时。外接的显示器并不会投影Mac屏幕所显示的内容,这是Mac独有的“排列”显示功能。相当于Windows系统的“扩展”模式。勾选镜像显示器
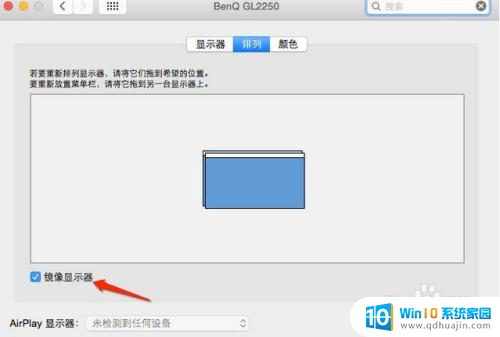
9.如果你不喜欢这种并列显示的方式,也可以切换会传统的直接投影模式。勾选图中的“镜像显示器”就可以让你的苹果笔记本电脑和投影机的显示内容保持同步了。
此外,苹果笔记本电脑与投影机的连接,与其和电视机的连接是一样的,因此就不再赘述了。苹果笔记本电脑的图像同样能连接到电视机上

以上就是苹果电脑如何将屏幕投射到投影仪的全部内容,如果你也遇到了同样的情况,请按照小编的方法进行处理,希望这对大家有所帮助。
苹果电脑怎样投屏到投影仪 苹果电脑无线投屏到投影仪相关教程
热门推荐
电脑教程推荐
win10系统推荐
- 1 萝卜家园ghost win10 64位家庭版镜像下载v2023.04
- 2 技术员联盟ghost win10 32位旗舰安装版下载v2023.04
- 3 深度技术ghost win10 64位官方免激活版下载v2023.04
- 4 番茄花园ghost win10 32位稳定安全版本下载v2023.04
- 5 戴尔笔记本ghost win10 64位原版精简版下载v2023.04
- 6 深度极速ghost win10 64位永久激活正式版下载v2023.04
- 7 惠普笔记本ghost win10 64位稳定家庭版下载v2023.04
- 8 电脑公司ghost win10 32位稳定原版下载v2023.04
- 9 番茄花园ghost win10 64位官方正式版下载v2023.04
- 10 风林火山ghost win10 64位免费专业版下载v2023.04