手机怎么给电脑传应用软件 手机应用如何传到电脑
更新时间:2024-06-23 14:59:50作者:jiang
现在的手机已经成为人们生活中不可或缺的一部分,而手机上的应用软件更是我们日常生活中必不可少的工具,有时候我们可能会想将手机上的应用软件传输到电脑上,以便在更大的屏幕上进行操作或备份数据。手机应用如何传到电脑上呢?下面就让我们一起来探讨一下这个问题。
具体步骤:
1.首先将手机解锁。
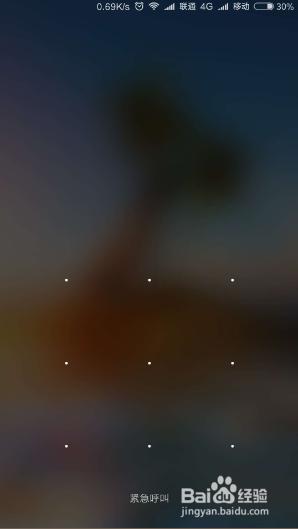
2.然后分别在手机和电脑中登陆同一个QQ号码。
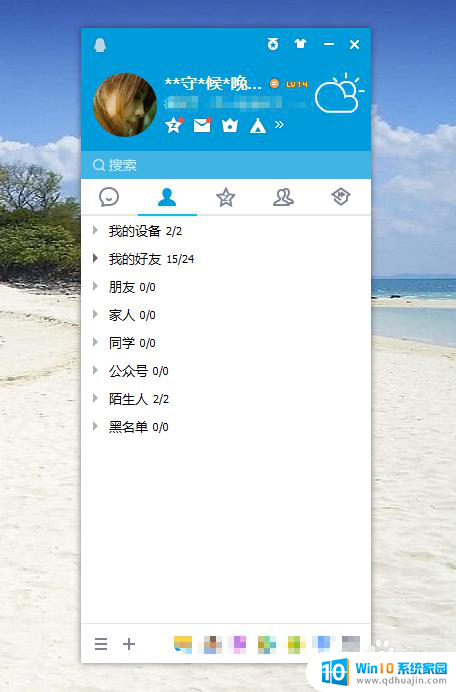
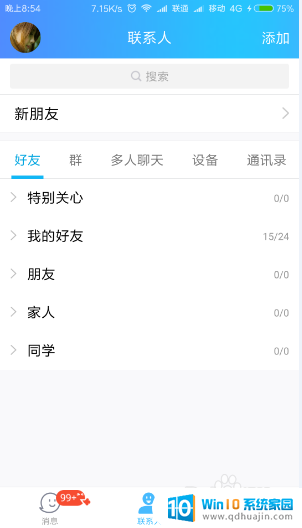
3.然后在登陆了的手机QQ面板中向右滑动一下屏幕,在出现的选项中点击“我的文件”。
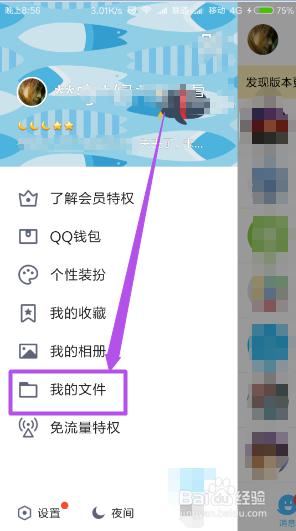
4.然后在打开的‘我的文件’也能中点击“传文件/照片到我的电脑”选项,然后在打开的页面中点击右下角的“电脑图标”。
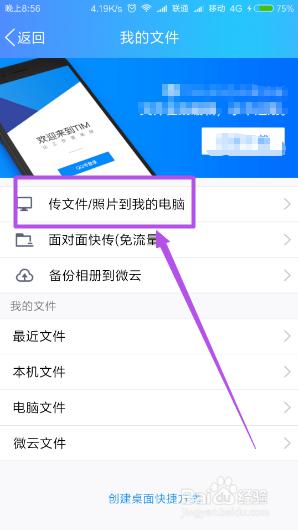
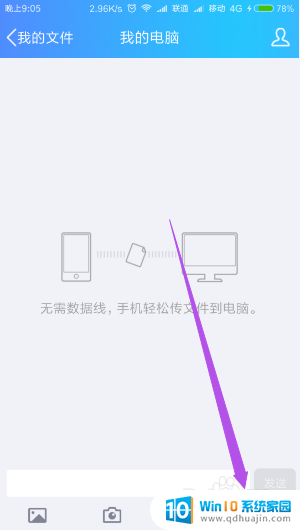
5.在打开的页面中点击“申请授权”选项,然后在电脑中会弹出一个小窗口。两次输入同一个 访问密码 ,然后点击确定,然后在手机也会弹出一个页面,输入刚才的密码,然后点击 确定 按钮;
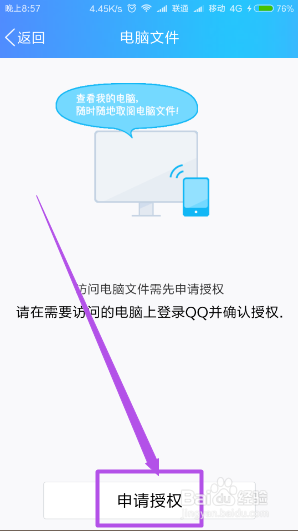
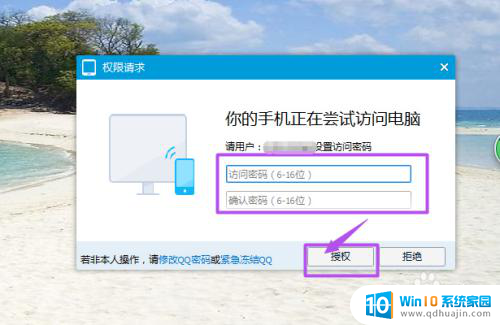
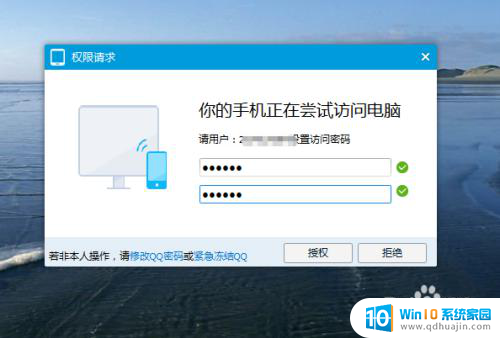
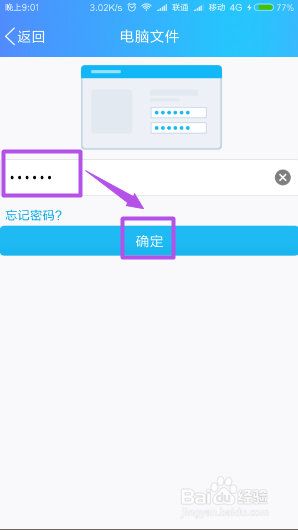
6.然后就在手机中就可以看到电脑中的文件了,而在电脑的右下角也有提示;点击 返回 按钮,在 我的电脑 页面中点击右侧的“文件”图标,然后在打开的页面中点击“应用”选项,根据需要选择要发送到电脑的应用,点击 发送 按钮,等一会就发送到电脑中了。
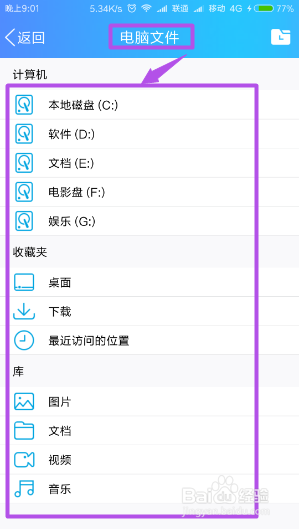
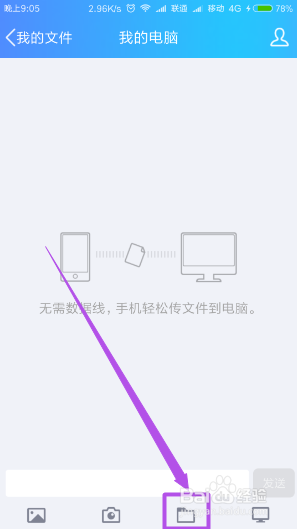
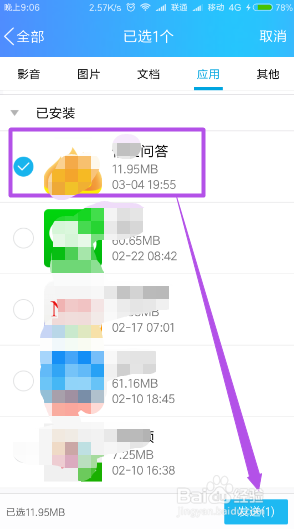
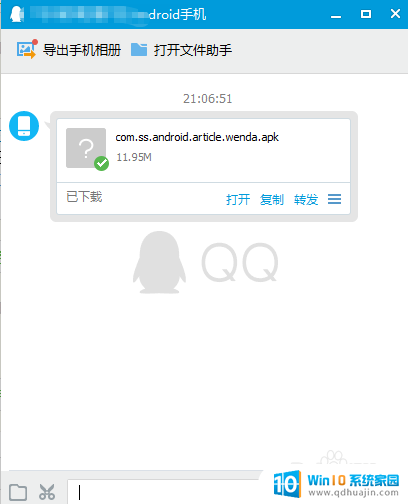
以上就是关于如何将应用软件从手机传输到电脑的全部内容,如果你遇到这种情况,可以按照以上步骤解决问题,非常简单快捷。
- 上一篇: 打印机纸张尺寸设置参数 打印机纸张规格设置指南
- 下一篇: 电脑怎么调暗屏幕 电脑显示器怎么调暗
手机怎么给电脑传应用软件 手机应用如何传到电脑相关教程
热门推荐
电脑教程推荐
win10系统推荐
- 1 萝卜家园ghost win10 64位家庭版镜像下载v2023.04
- 2 技术员联盟ghost win10 32位旗舰安装版下载v2023.04
- 3 深度技术ghost win10 64位官方免激活版下载v2023.04
- 4 番茄花园ghost win10 32位稳定安全版本下载v2023.04
- 5 戴尔笔记本ghost win10 64位原版精简版下载v2023.04
- 6 深度极速ghost win10 64位永久激活正式版下载v2023.04
- 7 惠普笔记本ghost win10 64位稳定家庭版下载v2023.04
- 8 电脑公司ghost win10 32位稳定原版下载v2023.04
- 9 番茄花园ghost win10 64位官方正式版下载v2023.04
- 10 风林火山ghost win10 64位免费专业版下载v2023.04