优先使用wifi怎么设置 win10怎么设置wifi优先连接
更新时间:2023-05-23 14:59:24作者:jiang
优先使用wifi怎么设置,如今在我们日常使用电脑时,连接WiFi已经成为一种老生常谈的话题。尤其对于那些经常需要联网进行工作或娱乐的用户来说,连接到高速稳定的WiFi网络是至关重要的。然而你是否遇到过在家或在办公室中,电脑先自动连接上了网线,而不是连接上无线网络?这往往会导致一些用户网络速度变慢,甚至出现连接不上WiFi的状况。那么为了避免这种情况的发生,我们应该怎么设置 win10 WiFi优先连接呢?
win10怎么设置wifi优先连接
具体方法:
1.第一步打开网络和共享中心,点击更改适配器设置,如下图所示:
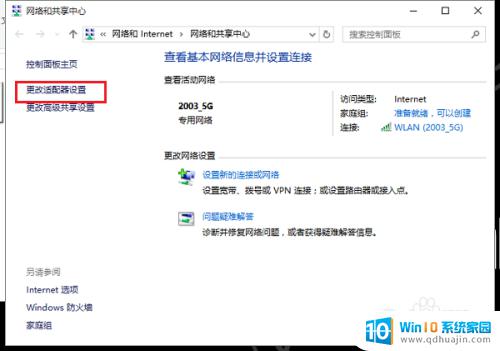
2.第二步进去之后,可以看到WLAN和以太网。WLAN是无线网络,以太网是有线网络,先鼠标右键WLAN,选择属性,如下图所示:
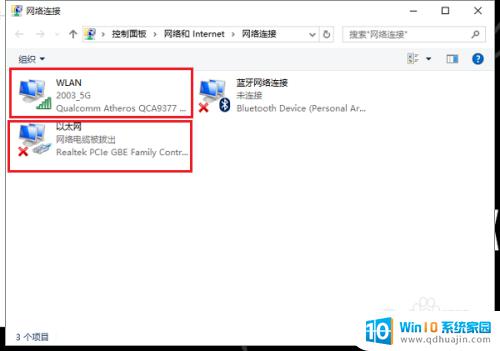
3.第三步进去之后,选择Internet协议版本4(TCP/IPv4)。点击属性,如下图所示:
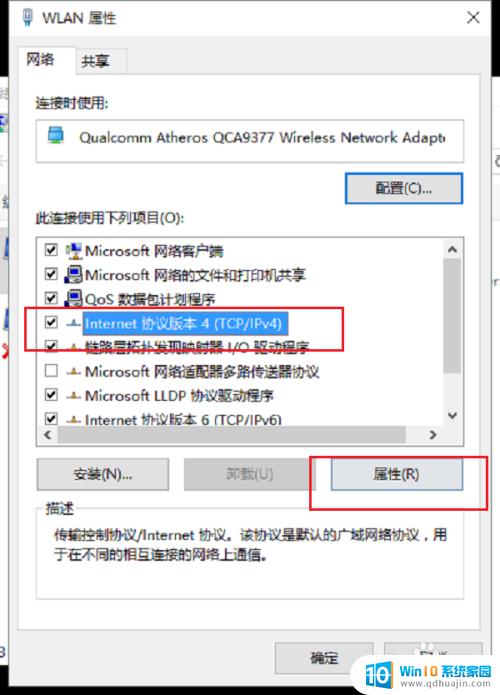
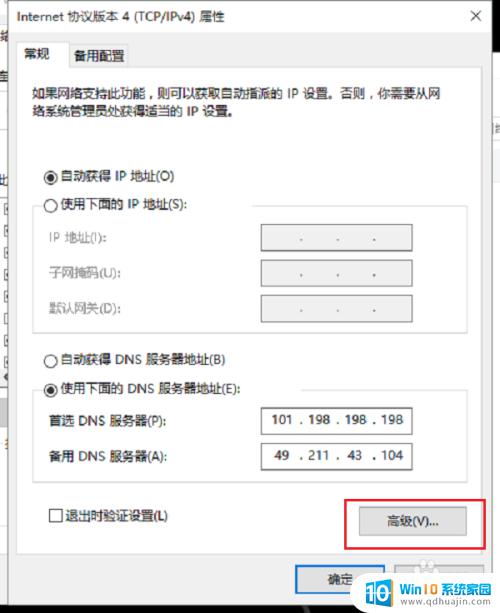
4.第四步进去之后,点击高级,接口活跃点设置为10,连续点击确定保存,如下图所示:
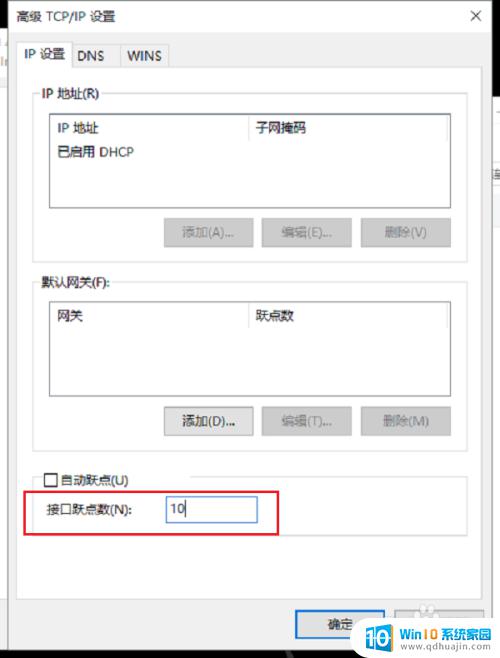
5.第五步保存之后,在以太网鼠标右键属性。和刚刚的一样设置接口活跃点设置为20,连续点击确定保存,接口活跃点越低优先级越高,这样就优先使用无线网络,如下图所示:
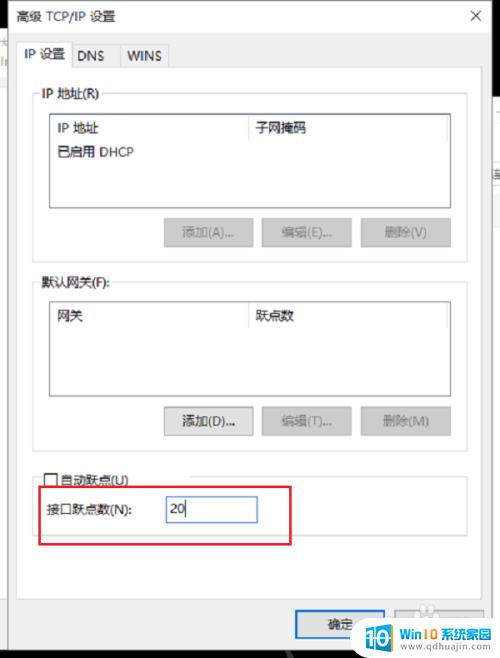
在win10系统中,我们可以通过简单的设置就能实现优先使用wifi的目的。这样不仅能够让我们享受更快速、稳定的网络,同时还可以有效地避免数据流量的浪费。因此,如果你也希望提升网络使用体验,不妨尝试一下这个简单实用的设置。
优先使用wifi怎么设置 win10怎么设置wifi优先连接相关教程
热门推荐
win10系统教程推荐
- 1 电脑怎么定时锁屏 win10自动锁屏在哪里设置
- 2 怎么把桌面文件夹存到d盘 Win10系统如何将桌面文件保存到D盘
- 3 电脑休屏怎么设置才能设置不休眠 win10怎么取消电脑休眠设置
- 4 怎么调出独立显卡 Win10独立显卡和集成显卡如何自动切换
- 5 win10如何关闭软件自启动 win10如何取消自启动程序
- 6 戴尔笔记本连蓝牙耳机怎么连 win10电脑蓝牙耳机连接教程
- 7 windows10关闭触摸板 win10系统如何关闭笔记本触摸板
- 8 如何查看笔记本电脑运行内存 Win10怎么样检查笔记本电脑内存的容量
- 9 各个盘在c盘的数据位置 Win10 C盘哪些文件可以安全删除
- 10 虚拟windows桌面 win10如何使用虚拟桌面
win10系统推荐
- 1 萝卜家园ghost win10 64位家庭版镜像下载v2023.04
- 2 技术员联盟ghost win10 32位旗舰安装版下载v2023.04
- 3 深度技术ghost win10 64位官方免激活版下载v2023.04
- 4 番茄花园ghost win10 32位稳定安全版本下载v2023.04
- 5 戴尔笔记本ghost win10 64位原版精简版下载v2023.04
- 6 深度极速ghost win10 64位永久激活正式版下载v2023.04
- 7 惠普笔记本ghost win10 64位稳定家庭版下载v2023.04
- 8 电脑公司ghost win10 32位稳定原版下载v2023.04
- 9 番茄花园ghost win10 64位官方正式版下载v2023.04
- 10 风林火山ghost win10 64位免费专业版下载v2023.04