手提如何连接蓝牙耳机 笔记本电脑蓝牙耳机连接教程
更新时间:2023-11-11 14:59:14作者:jiang
手提如何连接蓝牙耳机,随着科技的不断进步,蓝牙耳机已经成为我们日常生活中必不可少的配件之一,而如何将手提设备与蓝牙耳机进行连接,也成为了许多人关注的话题。特别是对于使用笔记本电脑的用户来说,通过蓝牙连接耳机,不仅能够享受到更加自由、方便的音乐体验,还能在通话或者工作中提升效率。掌握笔记本电脑蓝牙耳机连接的方法,对于我们来说是非常有必要的。接下来我们将详细介绍如何连接蓝牙耳机到笔记本电脑的步骤和注意事项。
操作方法:
1.首先在电脑上找到【蓝牙和其它设备设置】页面。
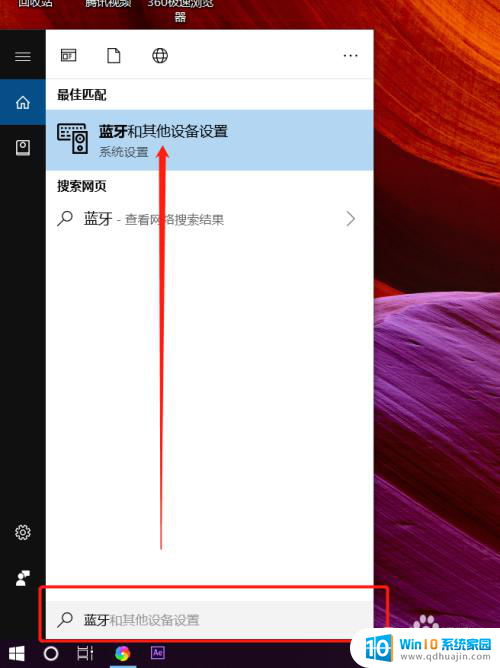
2.打开蓝牙开关后,点击【添加蓝牙或其它设备】。
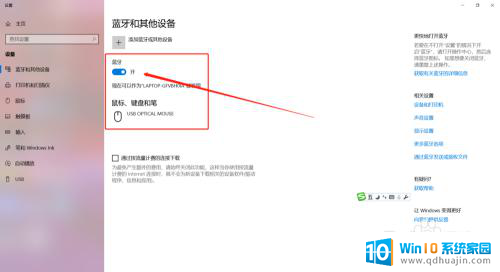
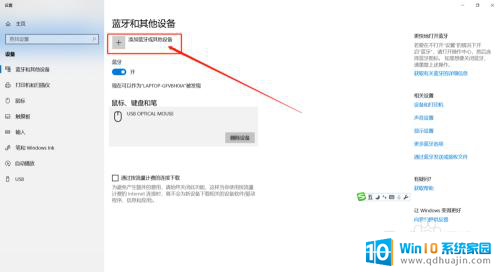
3.这时需要先把蓝牙耳机开机,然后在添加设备对话框里点击【蓝牙】。

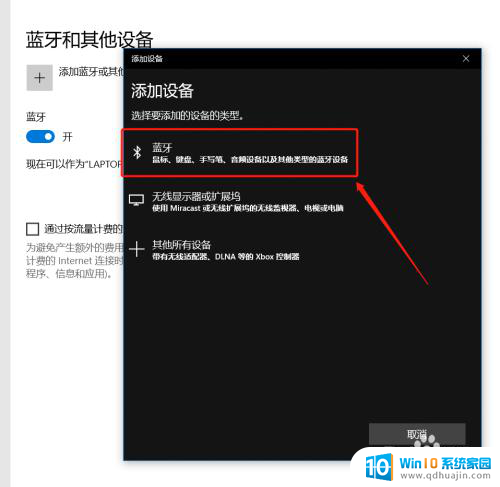
4.这时会在蓝牙列表里查找到蓝牙设备,我这里蓝牙耳机名称是【A10】。点击后连接成功会显示你的设备已准备就绪。
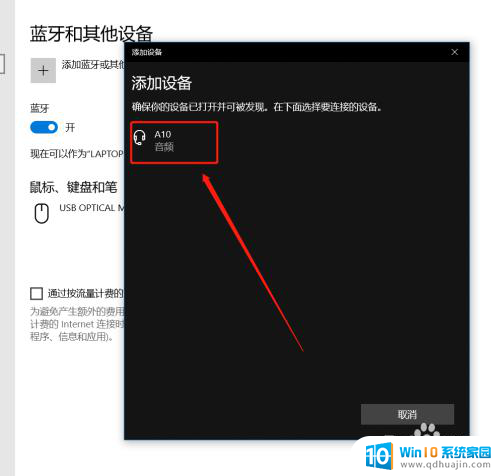
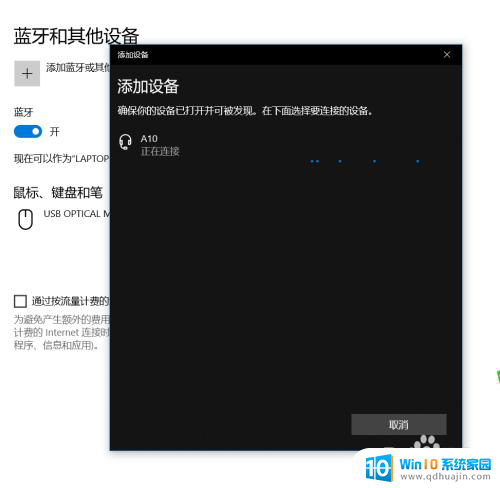
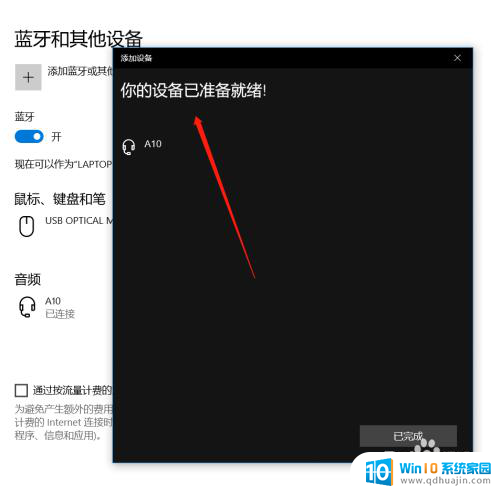
5.在【蓝牙和其它设备设置】页面点击右侧的【更多蓝牙选项】,在蓝牙设置里可以勾选【在通知区域显示蓝牙图标】和【新蓝牙设备要连接时通知我】。
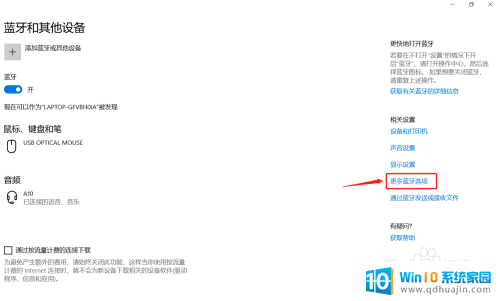
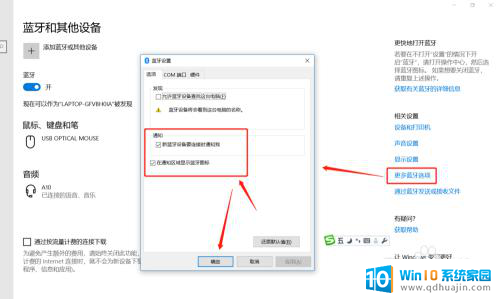
6.这时,在电脑的通知栏就可以看到蓝牙图标了哦。这样我们连接蓝牙设备时就可以直接点击图标调整了。
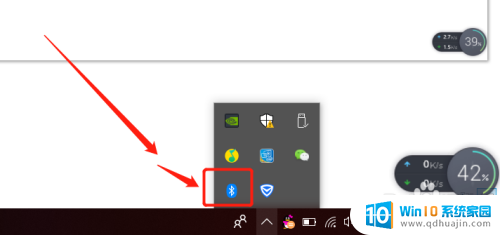
以上是如何连接蓝牙耳机的全部内容,如果您也遇到了这个问题,可以按照本文提供的方法进行解决,希望这些方法能够帮助到您。
- 上一篇: 耳机插电脑没麦 耳机插电脑没声音但有麦克风
- 下一篇: 萤石云如何删除设备 萤石云视频删除设备绑定教程
手提如何连接蓝牙耳机 笔记本电脑蓝牙耳机连接教程相关教程
热门推荐
电脑教程推荐
win10系统推荐
- 1 萝卜家园ghost win10 64位家庭版镜像下载v2023.04
- 2 技术员联盟ghost win10 32位旗舰安装版下载v2023.04
- 3 深度技术ghost win10 64位官方免激活版下载v2023.04
- 4 番茄花园ghost win10 32位稳定安全版本下载v2023.04
- 5 戴尔笔记本ghost win10 64位原版精简版下载v2023.04
- 6 深度极速ghost win10 64位永久激活正式版下载v2023.04
- 7 惠普笔记本ghost win10 64位稳定家庭版下载v2023.04
- 8 电脑公司ghost win10 32位稳定原版下载v2023.04
- 9 番茄花园ghost win10 64位官方正式版下载v2023.04
- 10 风林火山ghost win10 64位免费专业版下载v2023.04