电脑卸载失败怎么手动卸载 手动卸载删除不了的程序
电脑卸载失败怎么手动卸载,在使用电脑的过程中,有时我们会遇到一些软件无法正常卸载的情况,这时手动卸载就成了一个不错的选择。但很多人却不知道如何手动卸载删除不了的程序,以下是一些可行的方法:
手动卸载删除不了的程序
具体方法:
1.当我们把鼠标停留在一个图标上时,这个图标会显示出位置所在,或者会出来中文名称。这样我们就可以了解他们处在哪个盘中。

2.如果无法出现呢,不用担心,右键图标,在弹出的列表中选择属性,这样就可以轻松得到地址。

3.在属性窗口,在目标栏中,就是文件所处的位置,我们可以完全复制下来,方便我们使用。


4.接着,在桌面上,打开我的电脑,这样就会弹出文件框,我们可以在这里对整个电脑的文件进行管理。

5.在我的电脑,地址框中选定。进行粘贴,我们复制的地址,就会完全出现,但是别忘了地址两边的标点符号,要删去。


6.点击转到,窗口就会自动跳转到,地址所在位置。我们也就发现了我们选定的哪个文件。
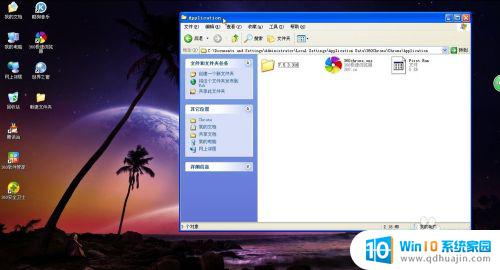
7.下面,多次使用向上按钮,找到总文件夹,如果按多了可以使用后退返回,找到总文件并且删除。
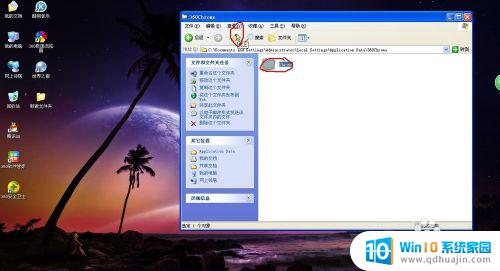
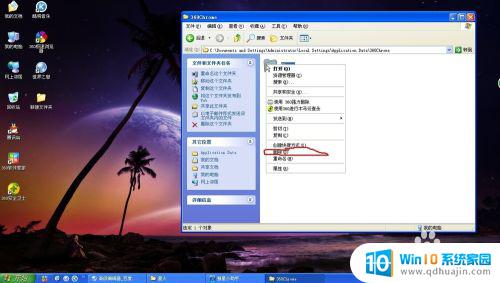
8.如果正常删除,别忘了清空回收站。并且图标也要自行删除,与卸载不同,文件的残留可能会很多,最好清理下垃圾。

9.完成这些后,你的桌面就会空出一个位置了。而且C盘的存储空间也会得到空出,这些垃圾软件要保持良好的上网习惯就能避免。

在电脑卸载程序失败时,手动卸载是一种常见的解决方法。但有些程序即使手动删除,也会留下残留文件。此时,可以尝试使用第三方卸载工具或者使用注册表清理软件进行清理。无论哪种方法,都需要谨慎操作,以免删除系统文件导致系统崩溃。为避免这种情况的发生,建议定期清理系统垃圾文件和无用程序,保持系统的健康和稳定。
- 上一篇: 电脑右键设置 地表最强右键管理器下载
- 下一篇: 魔兽世界ndui插件官网 NDui插件包怎么使用
电脑卸载失败怎么手动卸载 手动卸载删除不了的程序相关教程
热门推荐
电脑教程推荐
win10系统推荐
- 1 萝卜家园ghost win10 64位家庭版镜像下载v2023.04
- 2 技术员联盟ghost win10 32位旗舰安装版下载v2023.04
- 3 深度技术ghost win10 64位官方免激活版下载v2023.04
- 4 番茄花园ghost win10 32位稳定安全版本下载v2023.04
- 5 戴尔笔记本ghost win10 64位原版精简版下载v2023.04
- 6 深度极速ghost win10 64位永久激活正式版下载v2023.04
- 7 惠普笔记本ghost win10 64位稳定家庭版下载v2023.04
- 8 电脑公司ghost win10 32位稳定原版下载v2023.04
- 9 番茄花园ghost win10 64位官方正式版下载v2023.04
- 10 风林火山ghost win10 64位免费专业版下载v2023.04