图片调整kb大小 用画图工具如何调整图片大小kb
更新时间:2024-02-15 15:01:17作者:yang
在如今数字化时代,图片已经成为我们生活中不可或缺的一部分,有时候我们需要调整图片的大小以适应特定的需求,比如在网页上加载速度更快或者在电子邮件中发送。如何用画图工具来调整图片的大小以满足我们的要求呢?本文将介绍一些简单的方法来调整图片的大小,使其占用更小的存储空间,同时保持良好的视觉效果。无论是对于专业设计师还是普通用户,这些技巧都将帮助您轻松地完成图片大小调整的任务。
步骤如下:
1.第一步:选中需要改变大小的图片,单击鼠标右键,打开方式中选择“画图”。

2.第二步:如下图所示,红色线框标记的是图片的当前大小。
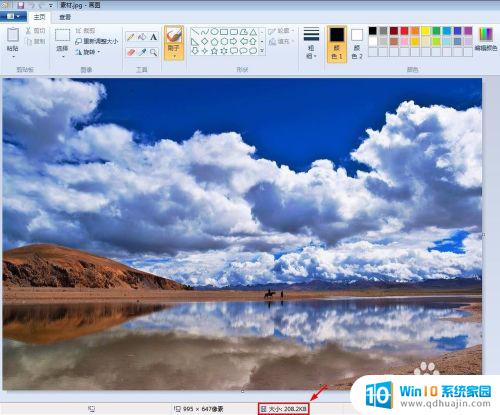
3.第三步:单击工具栏中的“重新调整大小”按钮。
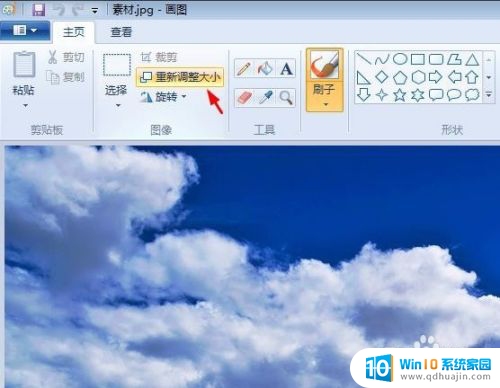
4.第四步:在弹出的“调整大小和扭曲”对话框中,有两种调整大小的方式。百分比和像素,我们这里先选择“百分比”,输入要设置的比例,单击“确定”按钮。
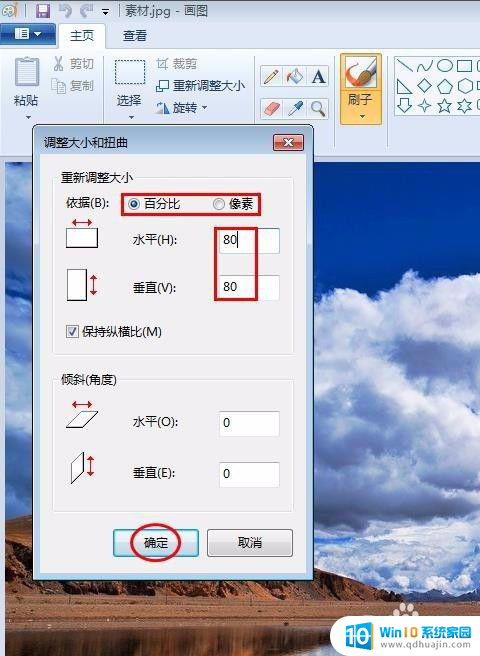
5.第五步:单击左上角“保存”按钮,图片kb缩小。
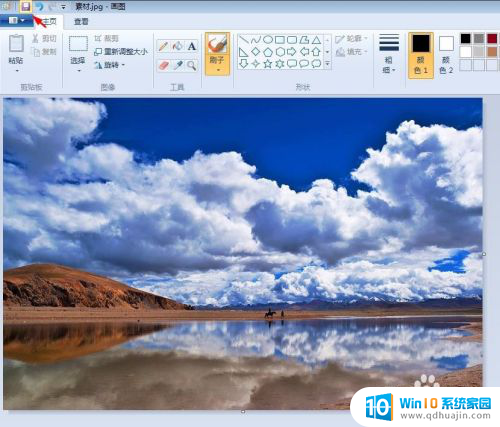
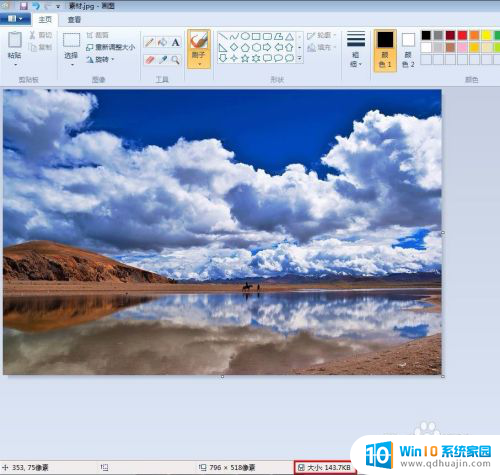
以上就是调整图片大小的全部内容,有需要的用户可以按照以上步骤进行操作,希望对大家有所帮助。
图片调整kb大小 用画图工具如何调整图片大小kb相关教程
热门推荐
电脑教程推荐
win10系统推荐
- 1 萝卜家园ghost win10 64位家庭版镜像下载v2023.04
- 2 技术员联盟ghost win10 32位旗舰安装版下载v2023.04
- 3 深度技术ghost win10 64位官方免激活版下载v2023.04
- 4 番茄花园ghost win10 32位稳定安全版本下载v2023.04
- 5 戴尔笔记本ghost win10 64位原版精简版下载v2023.04
- 6 深度极速ghost win10 64位永久激活正式版下载v2023.04
- 7 惠普笔记本ghost win10 64位稳定家庭版下载v2023.04
- 8 电脑公司ghost win10 32位稳定原版下载v2023.04
- 9 番茄花园ghost win10 64位官方正式版下载v2023.04
- 10 风林火山ghost win10 64位免费专业版下载v2023.04