为什么老提示不能打开剪贴板 Excel 提示 不能打开剪贴板 解决方法
更新时间:2024-08-09 15:02:17作者:jiang
在使用Excel时,有时会遇到无法打开剪贴板的提示,这可能会给我们的工作带来不便,造成这个问题的原因可能有很多,比如系统设置问题、软件冲突等。不过不用担心我们可以通过一些简单的方法来解决这个问题,让Excel顺畅地运行起来。接下来我们将介绍一些解决方法,帮助大家解决Excel无法打开剪贴板的困扰。
操作方法:
1.单击开始菜单
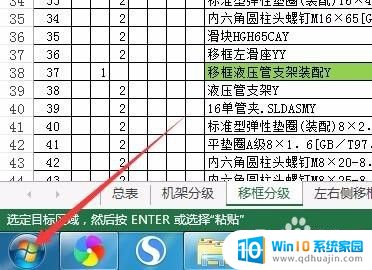
2.在左下角的搜索框输入“运行”
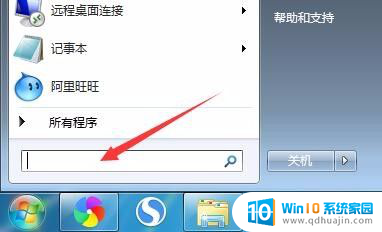
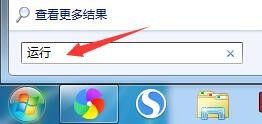
3.在搜索结果里找到下图箭头所指程序,单击打开
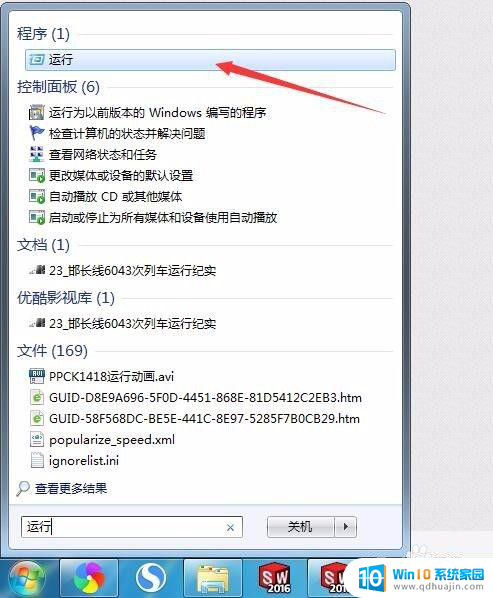
4.打开后显示如下窗口,并在窗口的输入框中输入“clipbrd”
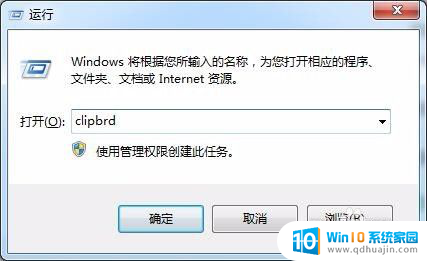
5.输入“clipbrd”后点击确定按钮
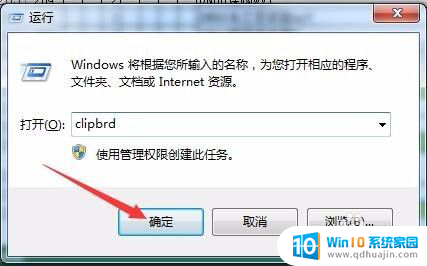
6.弹出如下窗口
如果上一步操作之后没有出现下图中窗口,而出现Windows找不到文件'clipbrd' 报错弹窗,请参照解决《Windows找不到文件'clipbrd' 》图文教程,解决报错问题。
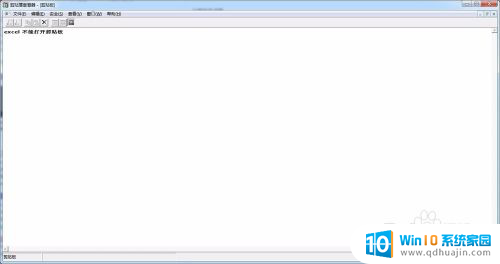
7.单击“编辑—删除”命令即可
如下图
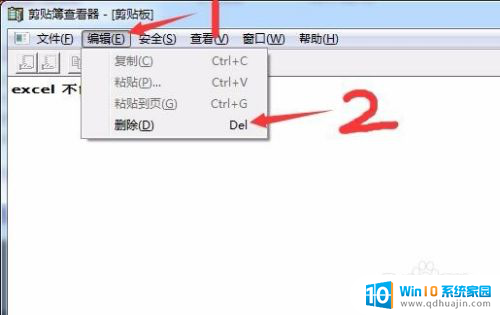
8.快去试试有没有解决问题,如果问题依旧请往后看第二个方案。
以上就是为什么老提示不能打开剪贴板的全部内容,如果您遇到相同问题,您可以参考本文中介绍的步骤进行修复,希望能够对您有所帮助。
为什么老提示不能打开剪贴板 Excel 提示 不能打开剪贴板 解决方法相关教程
热门推荐
电脑教程推荐
- 1 文件夹怎么锁定密码 网络上如何给文件夹设置密码
- 2 电脑如何压缩照片 电脑图片压缩方法
- 3 笔记本电脑可以接外置摄像头吗 外接摄像头怎么在笔记本上使用
- 4 电脑如何设置开关机时间 电脑定时开机和关机的详细教程
- 5 excel里的文字怎么复制到word Excel表格文字复制到Word
- 6 共享的文件另一台电脑怎么查看 文件共享后怎么在另一台电脑上查看
- 7 怎么查找电脑mac地址 如何在Windows系统下查看自己电脑的MAC地址
- 8 笔记本电池显示电源已接通 未充电 笔记本电源已连接未充电怎么办
- 9 怎样在电脑日期下看到农历 电脑日历如何显示农历日期
- 10 电脑监视器是干嘛的? 电脑监视器的图解使用指南
win10系统推荐
- 1 萝卜家园ghost win10 64位家庭版镜像下载v2023.04
- 2 技术员联盟ghost win10 32位旗舰安装版下载v2023.04
- 3 深度技术ghost win10 64位官方免激活版下载v2023.04
- 4 番茄花园ghost win10 32位稳定安全版本下载v2023.04
- 5 戴尔笔记本ghost win10 64位原版精简版下载v2023.04
- 6 深度极速ghost win10 64位永久激活正式版下载v2023.04
- 7 惠普笔记本ghost win10 64位稳定家庭版下载v2023.04
- 8 电脑公司ghost win10 32位稳定原版下载v2023.04
- 9 番茄花园ghost win10 64位官方正式版下载v2023.04
- 10 风林火山ghost win10 64位免费专业版下载v2023.04