怎样传文件给另外一台电脑 如何在两台电脑之间快速传输文件?
更新时间:2023-07-23 15:02:57作者:xiaoliu
怎样传文件给另外一台电脑,在现代生活中,电脑逐渐成为人们重要的办公工具和娱乐平台。但是在使用电脑的过程中总是会遇到需要传输文件的情况,例如在不同电脑之间传输文件、在手机和电脑之间传输照片等等。对于许多人来说,传输文件无异于一项繁琐的任务,但是其实只需要掌握一定的技能,就能够在两台电脑之间快速传输文件。下面将为大家介绍几种常见的传输文件的方法。
如何在两台电脑之间快速传输文件?
具体方法:
1.首先在桌面上,点击“网络”图标。

2.然后在该界面中,双击打开“要传送的另一台电脑”图标。
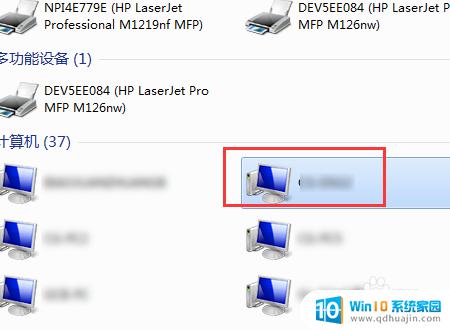
3.之后在该界面中,点击共享的“Users”选项。
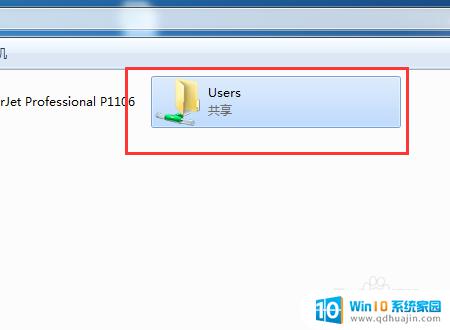
4.接着在该界面中,进入要传送的另一台电脑的共享文件夹。

5.然后在桌面中,选中要传送的文件,右键点击“复制”选项。
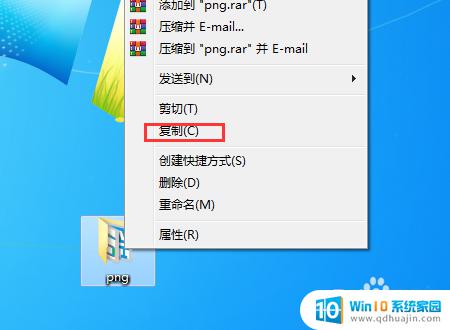
6.然后在要传送的另一台电脑的共享文件夹界面中,右键点击“粘贴”选项即可
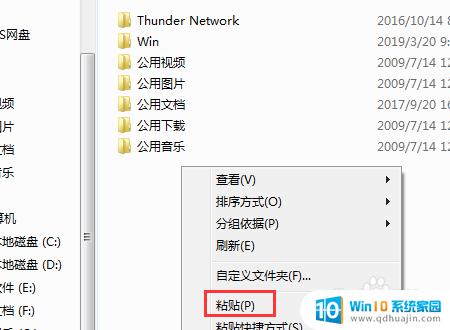
7.最后在该界面中,显示成功将一台电脑的文件转到另一台电脑
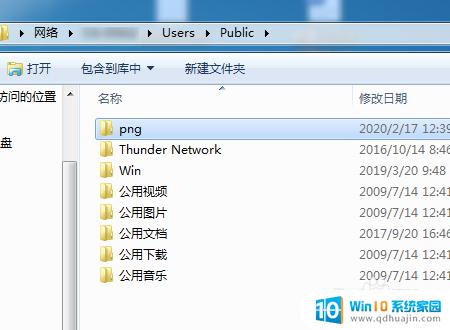
现在在两台电脑之间传输文件已经不是什么问题。在所有的选项中,选择最适合你的方式,确保你的文件安全、快速地传输。
怎样传文件给另外一台电脑 如何在两台电脑之间快速传输文件?相关教程
热门推荐
电脑教程推荐
- 1 windows系统经常无响应,怎么弄 电脑桌面无响应怎么解决
- 2 windows电脑c盘怎么清理 Windows 清理C盘的步骤
- 3 磊科路由器桥接 磊科无线路由器桥接设置详解
- 4 u盘提示未格式化 raw RAW格式U盘无法格式化解决方法
- 5 笔记本新装win 10系统为什么无法连接wifi 笔记本无线网连不上如何解决
- 6 如何看win几系统 win几系统查看方法
- 7 wind10如何修改开机密码 电脑开机密码多久更改一次
- 8 windows电脑怎么连手机热点 手机热点连接笔记本电脑教程
- 9 win系统如何清理电脑c盘垃圾 Windows 如何解决C盘红色警告
- 10 iphone隐藏软件怎么显示出来 苹果手机应用隐藏教程
win10系统推荐
- 1 萝卜家园ghost win10 64位家庭版镜像下载v2023.04
- 2 技术员联盟ghost win10 32位旗舰安装版下载v2023.04
- 3 深度技术ghost win10 64位官方免激活版下载v2023.04
- 4 番茄花园ghost win10 32位稳定安全版本下载v2023.04
- 5 戴尔笔记本ghost win10 64位原版精简版下载v2023.04
- 6 深度极速ghost win10 64位永久激活正式版下载v2023.04
- 7 惠普笔记本ghost win10 64位稳定家庭版下载v2023.04
- 8 电脑公司ghost win10 32位稳定原版下载v2023.04
- 9 番茄花园ghost win10 64位官方正式版下载v2023.04
- 10 风林火山ghost win10 64位免费专业版下载v2023.04