wps文档默认字体设置 WPS文档默认字体修改步骤
更新时间:2024-02-24 15:03:42作者:xiaoliu
WPS是一款功能强大的办公软件,拥有丰富的字体设置功能,用户可以根据自己的喜好和需求进行字体的调整,在WPS中修改默认字体非常简单,只需点击工具栏中的字体按钮,然后选择设置默认字体,在弹出的对话框中选择所需的字体和字号,点击确定即可完成设置。通过这种方式,用户可以个性化定制自己喜欢的字体,提高工作效率和舒适度。
具体步骤:
1.首先打开wps软件,然后新建一个空白文档。如图。
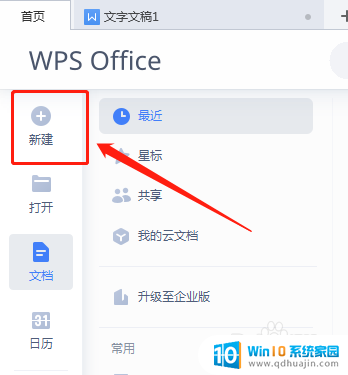
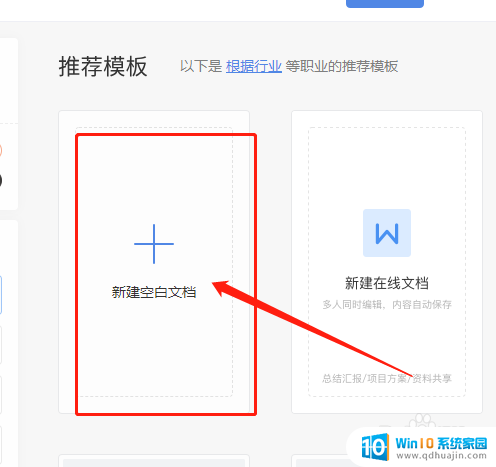
2.我们打开wps文档的时候,通常默认的字体为宋体,大小为五号。如图所示。
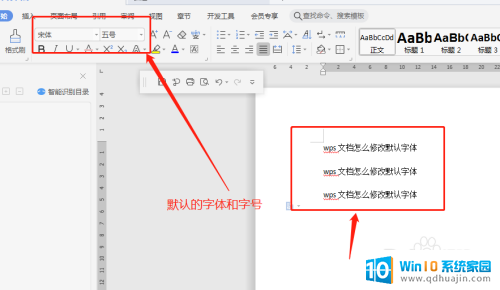
3.这时,我们点一下“文件”旁边的小倒三角形。在下拉框找到“格式”。在“格式”的右侧菜单栏里找到“字体”。如图。
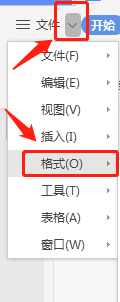
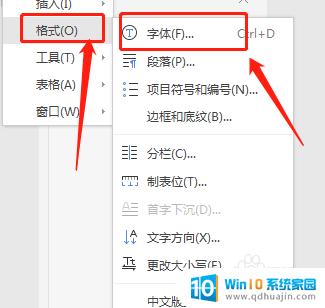
4.弹出“字体”的窗口,我这里设置“幼圆”字体。所以在“中文字体”里选择了“幼圆”字体。如图。
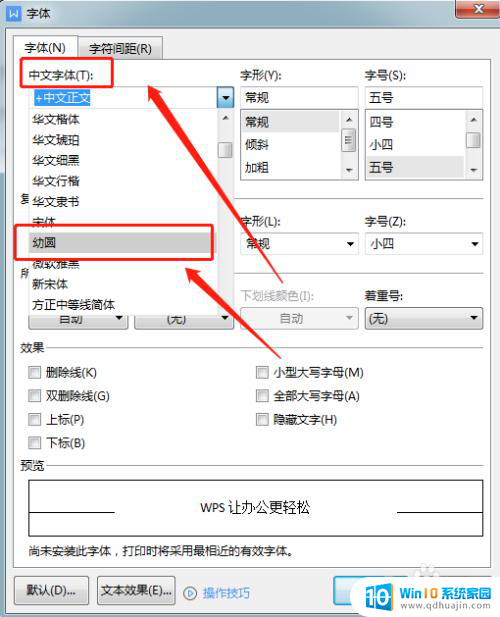
5.然后找到“字号”,我设置了“四号”,根据自己需求调整。可以在“预览”小窗口浏览刚设置的字体和字号,设置完后鼠标按一下左下方的“默认”。如图。
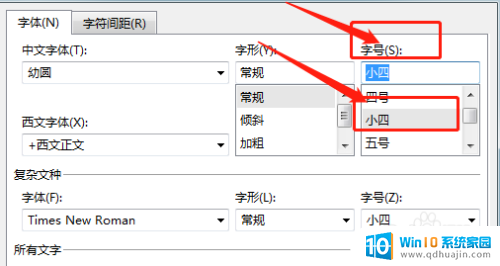
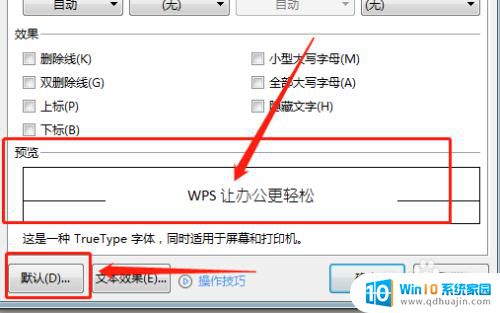
6.弹出一个“wpa文字”的提醒窗口,直接用鼠标点击“确定”。
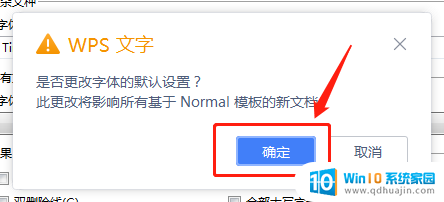
7.在文档里,字体和字号就自动更改为刚刚选择的字体和字号。文档里的文字也自动改动了。
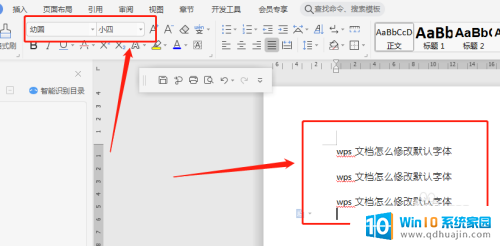
8.可以点击上方的“+”,新建一个文档。可以看到字体和字号也同样改变了,这时就已经确定更改了默认字体。
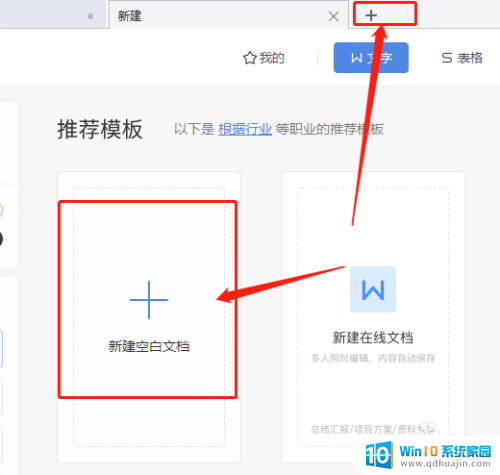
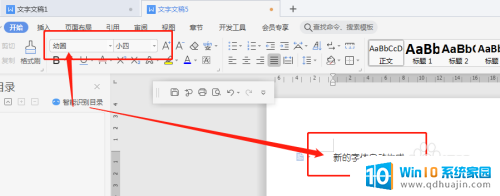
以上就是wps文档默认字体设置的全部内容,如果还有不清楚的用户可以参考以上小编的步骤进行操作,希望能对大家有所帮助。
wps文档默认字体设置 WPS文档默认字体修改步骤相关教程
热门推荐
电脑教程推荐
win10系统推荐
- 1 萝卜家园ghost win10 64位家庭版镜像下载v2023.04
- 2 技术员联盟ghost win10 32位旗舰安装版下载v2023.04
- 3 深度技术ghost win10 64位官方免激活版下载v2023.04
- 4 番茄花园ghost win10 32位稳定安全版本下载v2023.04
- 5 戴尔笔记本ghost win10 64位原版精简版下载v2023.04
- 6 深度极速ghost win10 64位永久激活正式版下载v2023.04
- 7 惠普笔记本ghost win10 64位稳定家庭版下载v2023.04
- 8 电脑公司ghost win10 32位稳定原版下载v2023.04
- 9 番茄花园ghost win10 64位官方正式版下载v2023.04
- 10 风林火山ghost win10 64位免费专业版下载v2023.04