电脑第二桌面怎么切换 电脑多个桌面如何切换
更新时间:2024-06-12 15:03:24作者:jiang
在使用电脑的过程中,经常会遇到需要切换不同的桌面的情况,对于一些多任务处理的用户来说,拥有多个桌面可以更好地组织和管理正在进行的工作。对于电脑的第二桌面如何切换以及多个桌面如何切换,是一个比较常见的问题。在接下来的文章中,我们将会介绍不同的方法和技巧来实现电脑桌面的切换,帮助大家更加高效地使用电脑。
操作方法:
1.首先,我们点击电脑屏幕左下方的【任务视图】图标。
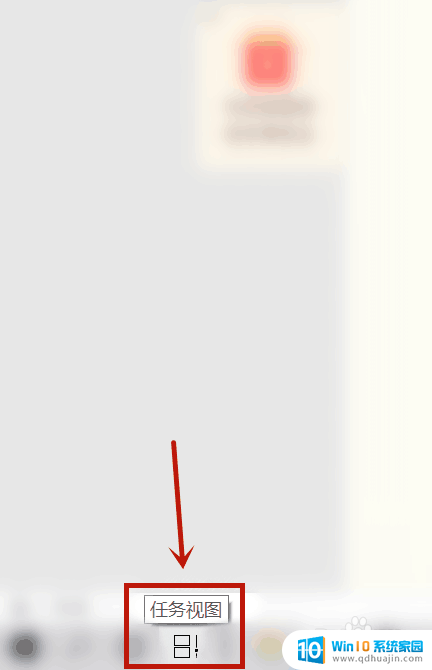
2.其次,我们可以看到有桌面1和桌面2。
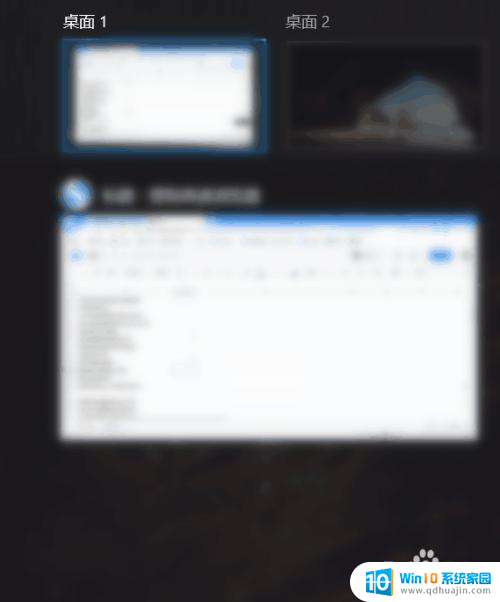
3.接下来,我们点击桌面2就可以切换第二桌面。
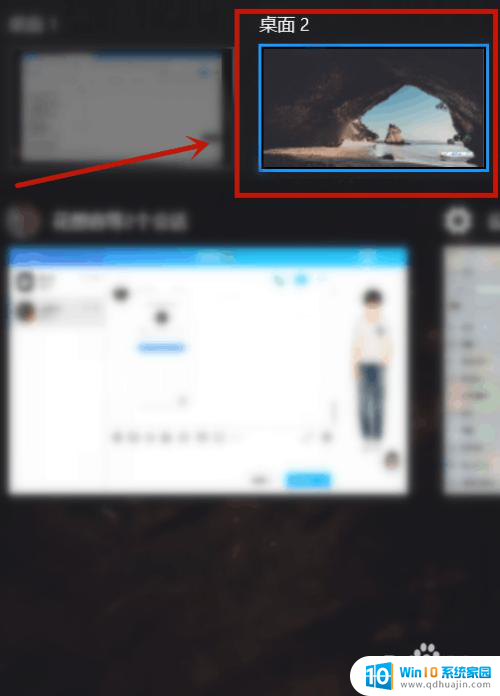
4.然后,我们也可以在电脑设置中点击【多任务处理】。选择【所有桌面】。
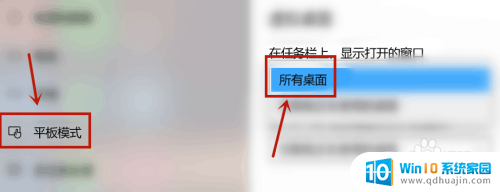
5.最后,我们也可以看到有两个桌面,我们点击第二桌面即可切换。
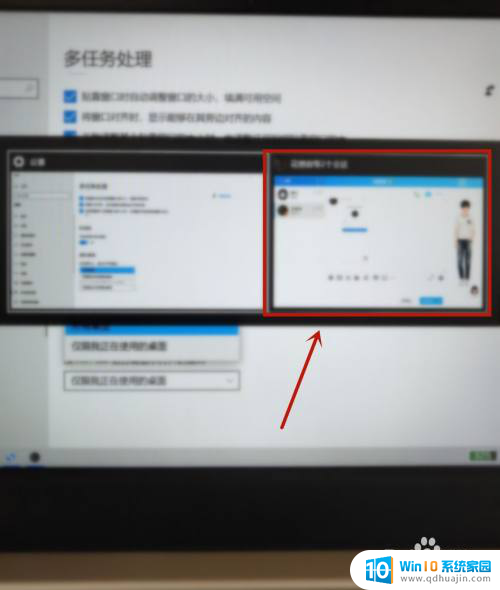
以上就是电脑第二桌面怎么切换的全部内容,如果你遇到相同的情况,赶紧参照小编的方法来处理吧,希望能够对大家有所帮助。
电脑第二桌面怎么切换 电脑多个桌面如何切换相关教程
热门推荐
电脑教程推荐
win10系统推荐
- 1 萝卜家园ghost win10 64位家庭版镜像下载v2023.04
- 2 技术员联盟ghost win10 32位旗舰安装版下载v2023.04
- 3 深度技术ghost win10 64位官方免激活版下载v2023.04
- 4 番茄花园ghost win10 32位稳定安全版本下载v2023.04
- 5 戴尔笔记本ghost win10 64位原版精简版下载v2023.04
- 6 深度极速ghost win10 64位永久激活正式版下载v2023.04
- 7 惠普笔记本ghost win10 64位稳定家庭版下载v2023.04
- 8 电脑公司ghost win10 32位稳定原版下载v2023.04
- 9 番茄花园ghost win10 64位官方正式版下载v2023.04
- 10 风林火山ghost win10 64位免费专业版下载v2023.04