win10打开图片闪退 win10照片应用打开闪退怎么解决
更新时间:2023-10-20 15:03:23作者:yang
当我们在使用Windows 10操作系统时,偶尔会遇到一个令人困扰的问题:打开图片时闪退,无论是通过照片应用程序还是其他方式,我们都会发现图片无法正常显示,而是迅速闪退。这个问题给我们的日常使用带来了很大的不便,因此我们迫切地需要找到解决办法。本文将为大家介绍针对win10打开图片闪退问题的解决方法,希望能帮助到遇到相同问题的用户。
步骤如下:
1.首先我们点击任务栏开始徽标,选择【设置】⚙选项
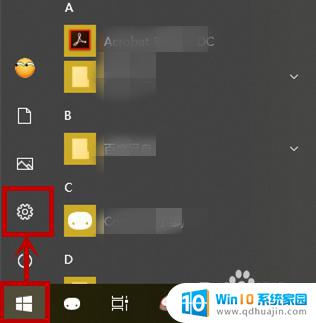
2.在打开的【Windows设置】界面,点击【应用】选项
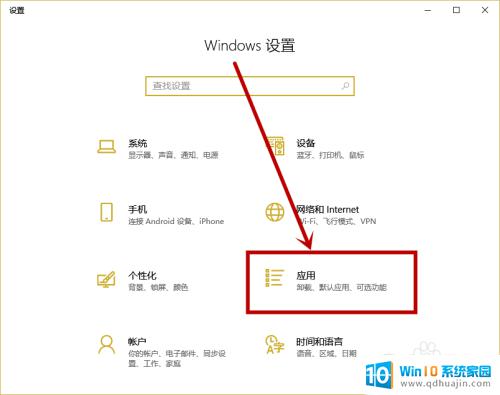
3.在打开的【应用和功能】界面,下拉找到【照片】选项,点击并选择【高级选项】
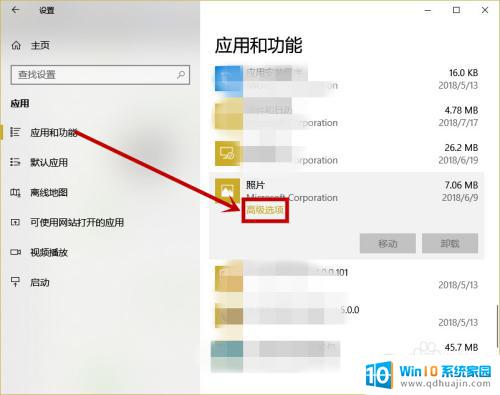
4.在打开的照片设置界面下拉,找到【重置】选项。点击后弹窗再次选择【重置】选项,等待一段时间后就完成了重置操作
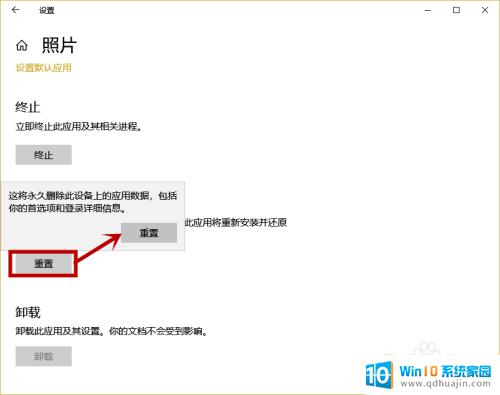
5.当然还有两种方法可以快速打开照片设置界面:
方法一:任务栏点击小娜图标,在搜索框输入“照片”选项。然后右击搜索到的【照片】应用,选择【应用设置】,然后直接进入重置就行了
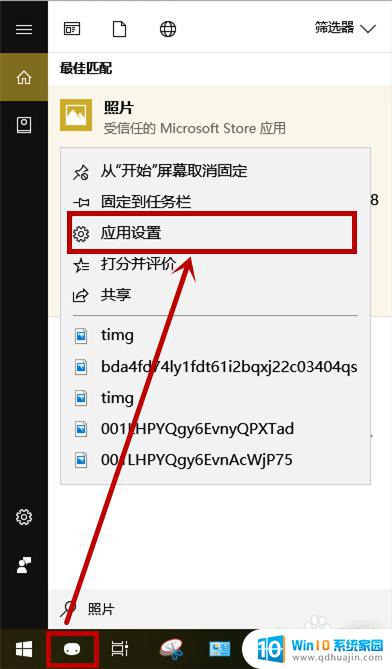
6.方法二:点击任务栏开始徽标,在开始菜单下拉到最底部。找到【照片】应用,右击选择【更多】>>【应用设置】,然后进行重置操作就行了
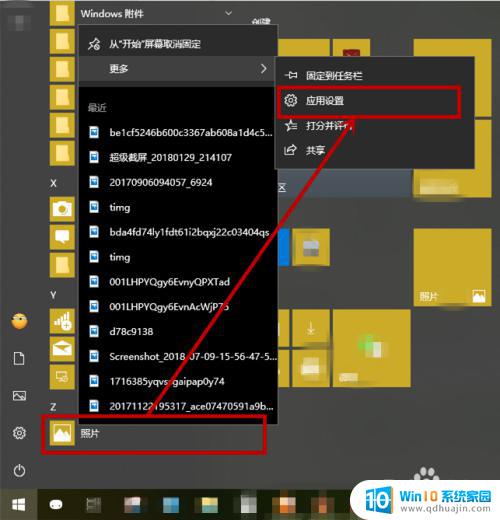
以上是win10打开图片闪退的所有内容,如果还有不清楚的地方,用户可以根据小编的方法进行操作,希望这些方法能够帮到大家。
win10打开图片闪退 win10照片应用打开闪退怎么解决相关教程
热门推荐
win10系统教程推荐
- 1 win10鼠标移动会卡顿 win10系统鼠标卡顿怎么解决
- 2 win10显示引用的账户当前已锁定 win10账户被锁定无法登录
- 3 恢复windows10系统 Win10系统怎么进行恢复操作
- 4 win10发送快捷方式到桌面不能用 Win10桌面快捷方式无法创建怎么办
- 5 windows10系统怎么默认输入法 win10默认输入法设置步骤详解
- 6 win10笔记本电脑如何自动关机 怎么在笔记本电脑上设置定时关机功能
- 7 读取win10开机密码 windows10开机密码忘了怎么弄
- 8 win10ppt如何全屏 电脑屏幕全屏设置方法
- 9 如何换ip地址win10 win10怎么设置自动获取ip地址
- 10 windows10关机重启怎么办 笔记本电脑关机后自动重启的解决方案
win10系统推荐
- 1 萝卜家园ghost win10 64位家庭版镜像下载v2023.04
- 2 技术员联盟ghost win10 32位旗舰安装版下载v2023.04
- 3 深度技术ghost win10 64位官方免激活版下载v2023.04
- 4 番茄花园ghost win10 32位稳定安全版本下载v2023.04
- 5 戴尔笔记本ghost win10 64位原版精简版下载v2023.04
- 6 深度极速ghost win10 64位永久激活正式版下载v2023.04
- 7 惠普笔记本ghost win10 64位稳定家庭版下载v2023.04
- 8 电脑公司ghost win10 32位稳定原版下载v2023.04
- 9 番茄花园ghost win10 64位官方正式版下载v2023.04
- 10 风林火山ghost win10 64位免费专业版下载v2023.04