如何设置电脑不更新 怎样设置电脑不自动更新
更新时间:2023-11-19 15:03:46作者:xiaoliu
在日常使用电脑的过程中,我们经常会遇到电脑自动更新的情况,这不仅会占用我们的宝贵时间,还可能导致一些不必要的麻烦,了解如何设置电脑不自动更新成为了许多人的需求。不过要实现这一目标,并不是一件困难的事情。本文将介绍如何设置电脑不更新,帮助大家解决这一问题,让我们能够更加自由地管理和使用我们的电脑。
操作方法:
1.我们点击Windows按钮,并继续点击"设置"图标进入设置选项。
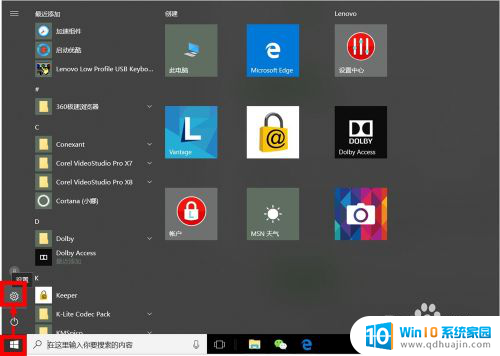
2.我们可以直接搜索"Windows",在弹出的相关选项中。我们点击选择"高级Windows更新选项"。
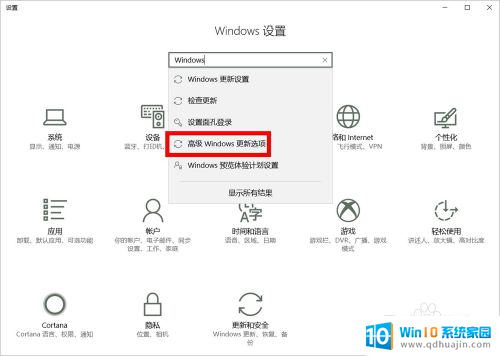
3.在"高级选项"设置中,我们取消勾选第2项(第1项最好也取消勾选),即:不自动下载更新。
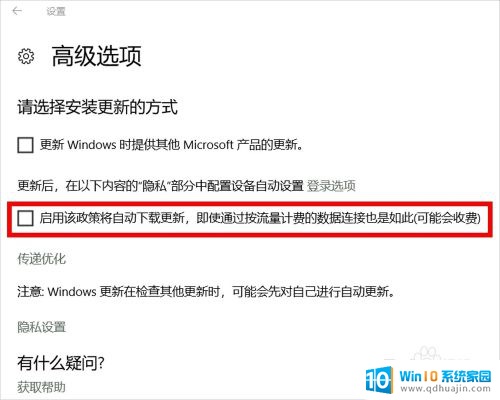
4.我们也可以进入"Windows更新设置"设置"重新启动选项",并将其中的选项设置为"关"。
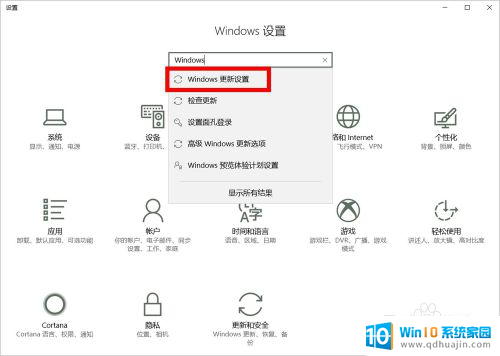
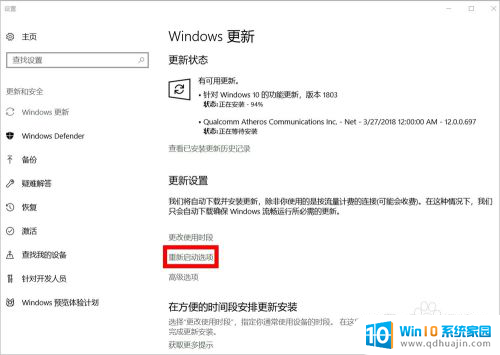
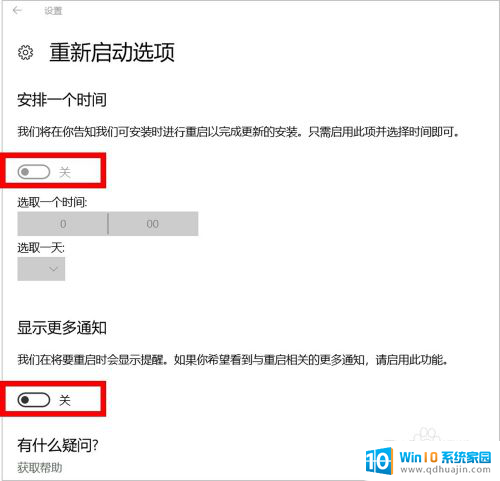
5.接下来,我们按Windows键(不放)+R键,在运行窗口输入"services.msc",然后点击"确定"。
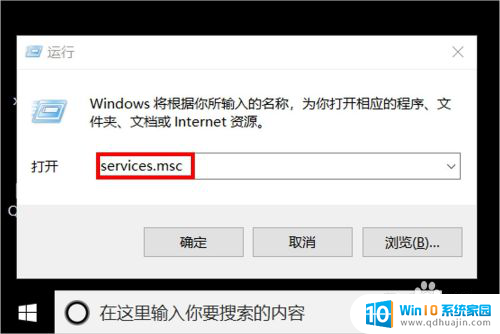
6.在服务设置里面,我们找到"Windows update",鼠标右键单击后点击选择"属性"。
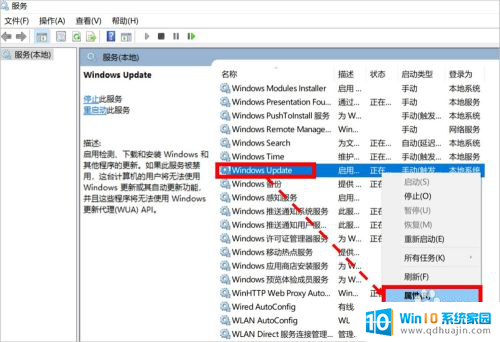
7.在"属性"设置页面,我们将启动类型设置为"禁用"状态即可。
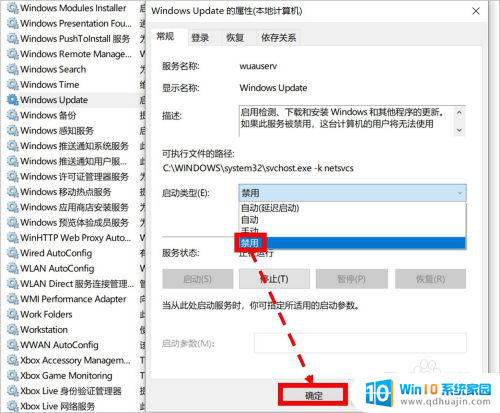
8.如对您有帮助,请点赞或投票鼓励一下作者,谢谢~
以上就是如何设置电脑不更新的全部内容,如果你遇到这个问题,可以尝试按照以上方法解决,希望这些方法对你有所帮助。
如何设置电脑不更新 怎样设置电脑不自动更新相关教程
热门推荐
电脑教程推荐
win10系统推荐
- 1 萝卜家园ghost win10 64位家庭版镜像下载v2023.04
- 2 技术员联盟ghost win10 32位旗舰安装版下载v2023.04
- 3 深度技术ghost win10 64位官方免激活版下载v2023.04
- 4 番茄花园ghost win10 32位稳定安全版本下载v2023.04
- 5 戴尔笔记本ghost win10 64位原版精简版下载v2023.04
- 6 深度极速ghost win10 64位永久激活正式版下载v2023.04
- 7 惠普笔记本ghost win10 64位稳定家庭版下载v2023.04
- 8 电脑公司ghost win10 32位稳定原版下载v2023.04
- 9 番茄花园ghost win10 64位官方正式版下载v2023.04
- 10 风林火山ghost win10 64位免费专业版下载v2023.04