电脑设置用户名和密码 如何在电脑上设置用户名和密码
更新时间:2024-02-08 15:04:47作者:xiaoliu
在现代社会电脑已经成为人们生活中不可或缺的一部分,为了保护个人隐私和信息安全,我们常常需要在电脑上设置用户名和密码。通过设置用户名和密码,可以有效防止他人未经授权访问我们的电脑和个人文件,确保我们的隐私得到充分的保护。对于一些电脑新手来说,如何在电脑上设置用户名和密码可能会成为一个难题。本文将向大家介绍如何简单、快速地在电脑上设置用户名和密码,以帮助大家更好地保护个人信息和电脑安全。
步骤如下:
1.首先通过开始,如下图,打开后,找到控制面板进入,使用其进行账户管理,修改相应信息。
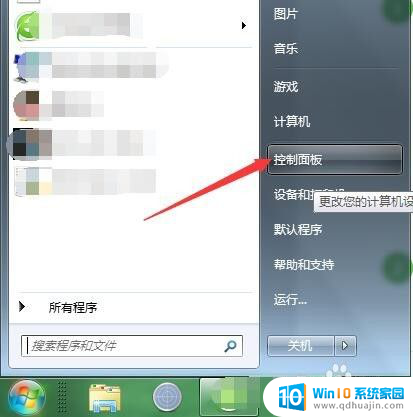
2.打开后,可进入管理工具列表。这里共有八项,按不同方面,进行了分类,点击箭头处账户安全,打开设置。
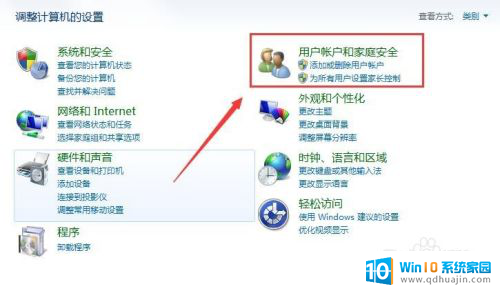
3.这样就可以使用账户子工具,进行密码等设置。点击图中方框中按钮,进入账户信息界面。
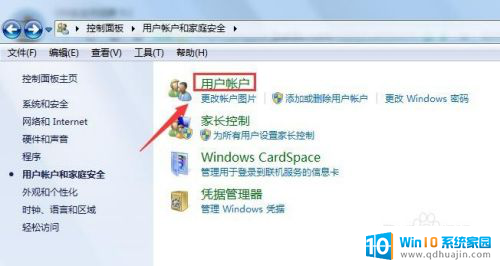
4.此时进入信息页,可看到只有该头像及密码项。并没有改名称项,这时需要点击箭头指的其他账户,进行选择。
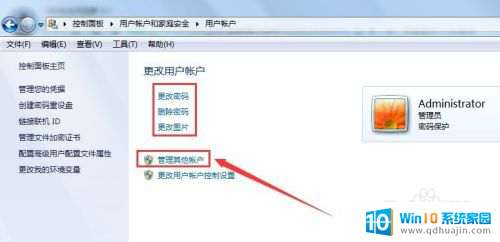
5.接着就可进入电脑已有账户列表,如图,有两个,点击任何一个,需要修改的,进入设置界面。
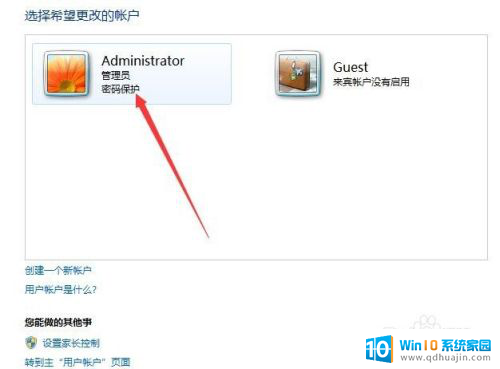
6.这样即可打开所有此账户设置选项,点击图1中第一个。即可如图2,进行名称编辑,输入新名称后,更改即可。
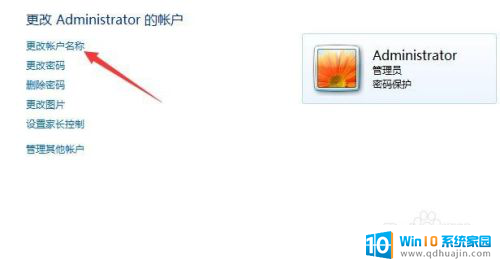
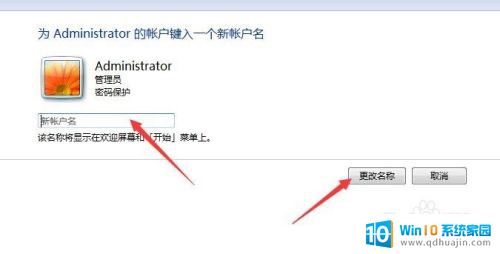
7.如果希望该密码,同样回到之前页,第二项即可设置,如图1,点击打开。新界面,如图2,输入原新密码等,即可完成更改。
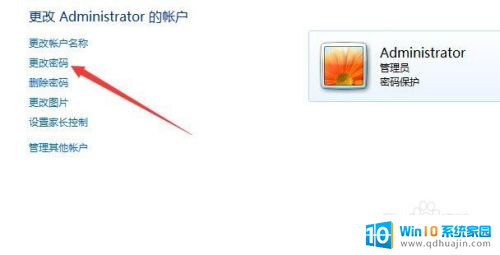
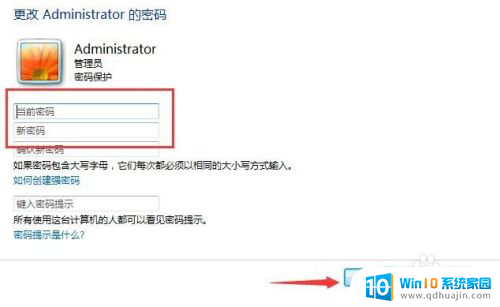
以上就是关于电脑设置用户名和密码的全部内容,如果有遇到相同情况的用户,可以按照我的方法来解决。
电脑设置用户名和密码 如何在电脑上设置用户名和密码相关教程
热门推荐
电脑教程推荐
win10系统推荐
- 1 萝卜家园ghost win10 64位家庭版镜像下载v2023.04
- 2 技术员联盟ghost win10 32位旗舰安装版下载v2023.04
- 3 深度技术ghost win10 64位官方免激活版下载v2023.04
- 4 番茄花园ghost win10 32位稳定安全版本下载v2023.04
- 5 戴尔笔记本ghost win10 64位原版精简版下载v2023.04
- 6 深度极速ghost win10 64位永久激活正式版下载v2023.04
- 7 惠普笔记本ghost win10 64位稳定家庭版下载v2023.04
- 8 电脑公司ghost win10 32位稳定原版下载v2023.04
- 9 番茄花园ghost win10 64位官方正式版下载v2023.04
- 10 风林火山ghost win10 64位免费专业版下载v2023.04