还原macbook MacBook Pro 恢复出厂设置步骤详解
还原macbook,当你需要将MacBook或MacBook Pro设备还原到出厂设置时,恢复设置可能会是一个很好的选择。此过程可以帮助你解决各种问题,例如系统错误、速度慢或想卖掉你的Mac设备。在此过程中,需要注意的是备份你的数据,因为恢复出厂设置将导致你的所有文件和数据被删除。在下面的步骤中,我们将指导你如何详细地还原你的MacBook或MacBook Pro。
MacBook Pro 恢复出厂设置步骤详解
“Time Machine”是内置的备份功能,可以使用它备份应用、音乐、照片、系统文件等。在进行备份之前,先准备一个外置储存设备,例如移动硬盘、USB或 FireWire 驱动器。
这里我就不介绍啦,有需要的可自行搜索哦 ~ 以下为Mac恢复出厂设置实操截图 :
一、选择重新启动还原macbook。当系统重新启动时,同时按下“command + R”键以进入恢复模式
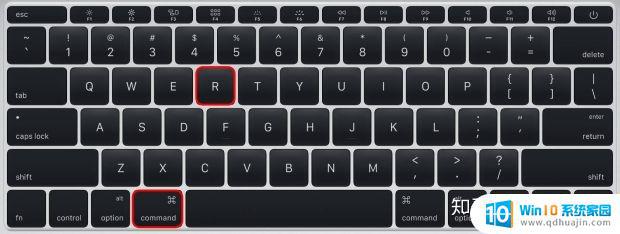
即:Mac OS X实用工具
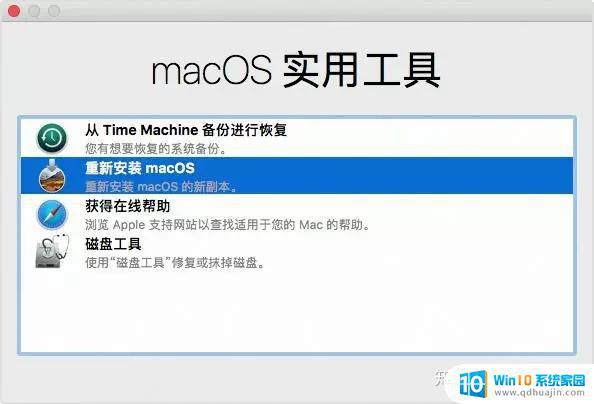
二、在macOS实用工具窗口中,选择“磁盘工具”,再点击“继续”按钮。在“磁盘工具”边栏中选择您的设备或宗卷。点按“抹掉”按钮或标签页。填写以下栏位:名称:为您的磁盘输入一个名称,如“Macintosh HD”。 温馨提示:如果你没有把主硬盘重命名,其默认名称是Macintosh HD。格式:选取 Mac OS 扩展(日志式)或 APFS。清除过程将开始,请耐心等待。
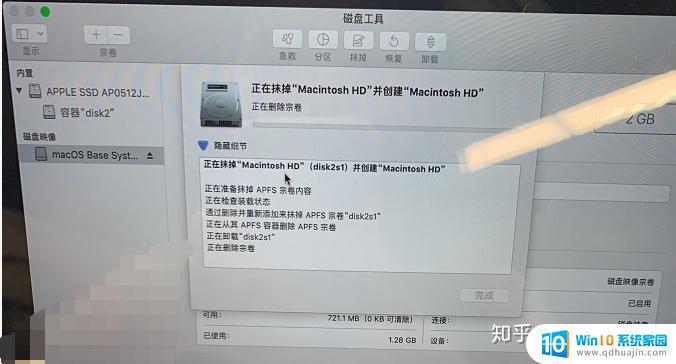
三、清除完成后,点击屏幕左上角的“磁盘工具”,再点击“退出磁盘工具”以返回macOS实用工具窗口。
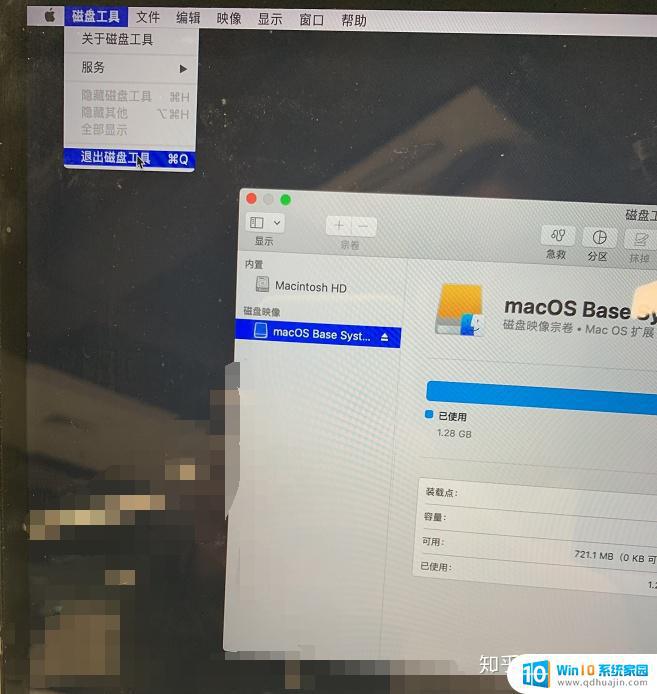
四、选择“重新安装macOS”,然后点击“继续”按钮。接着,根据屏幕指示完成选项,macOS便进入安装过程。
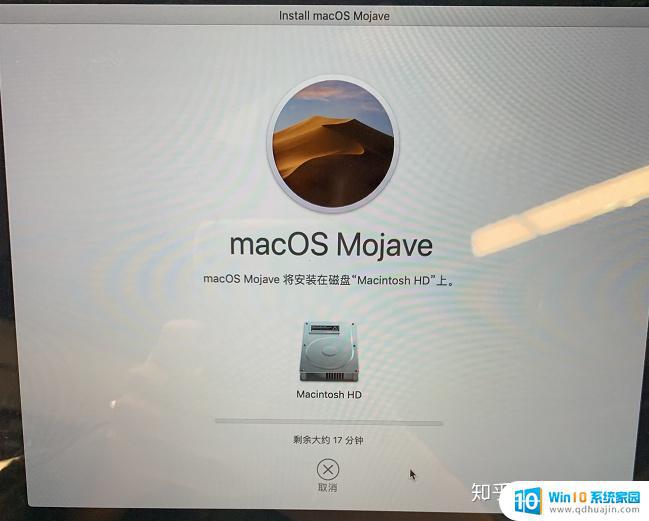 注意:在进行此操作前,请确认还原macbook已连接WIFI以便下载系统。
注意:在进行此操作前,请确认还原macbook已连接WIFI以便下载系统。 五、安装完成后,接下来就可以开始设置你的新Mac啦~
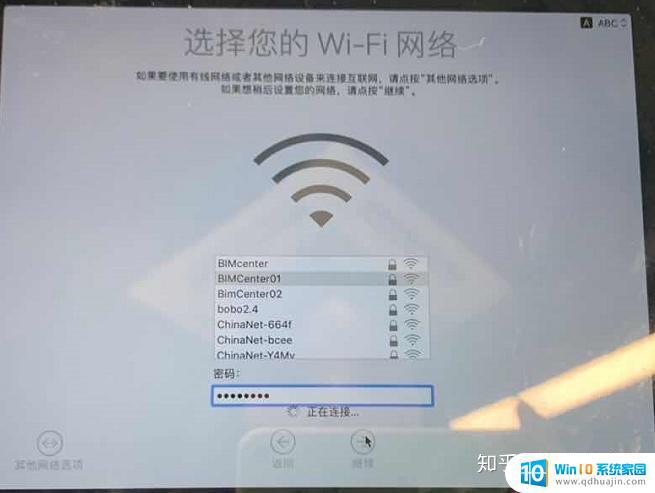
验证登录AppleID即可(下篇将更新我的MacPro上的那些方便好用的软件~)
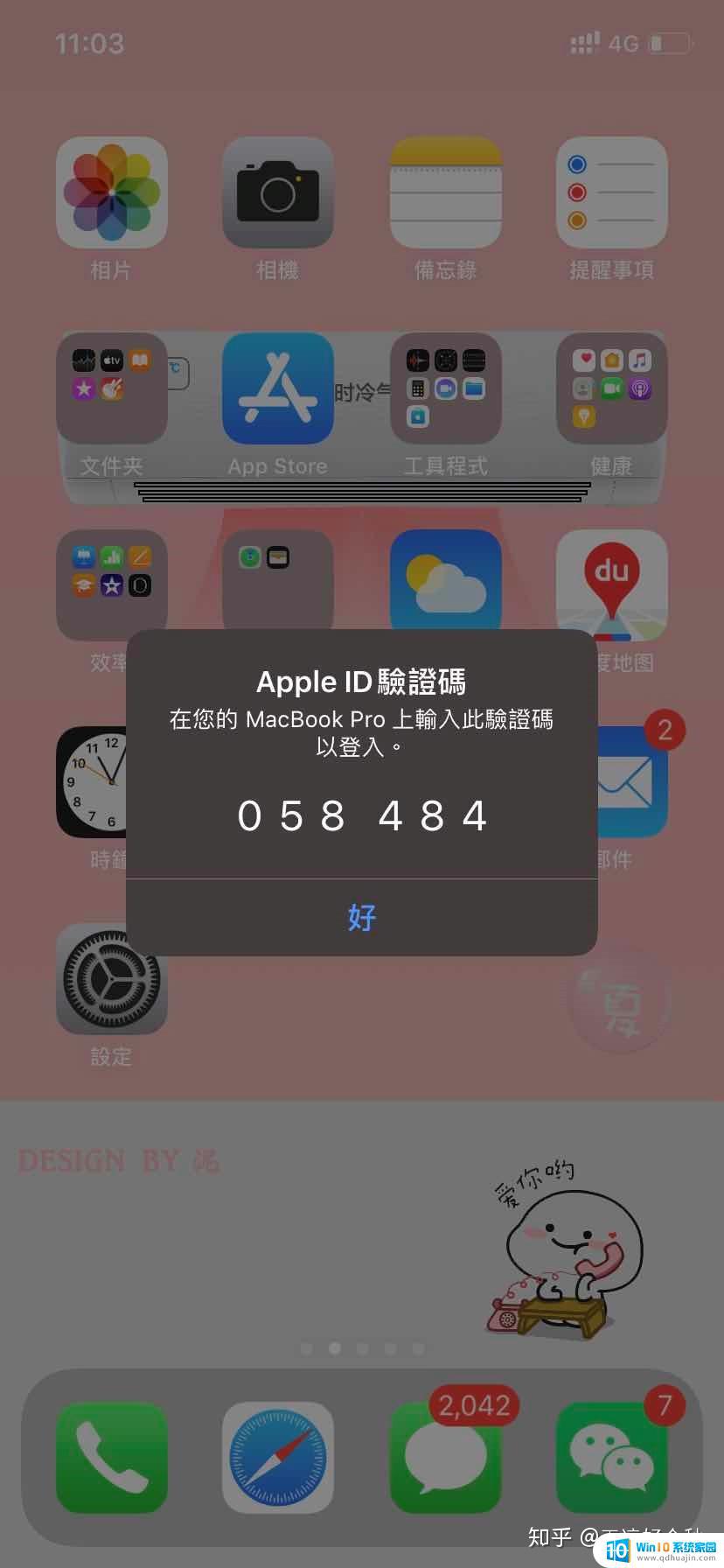
通过还原macbook MacBook Pro 恢复出厂设置可以轻松解决各种软件问题,提高设备性能。但在执行此操作前一定要备份重要数据,以免数据丢失。操作简单方便,任何用户都可以轻松完成。即使您不是技术专家,也能通过以下步骤恢复您的设备。
还原macbook MacBook Pro 恢复出厂设置步骤详解相关教程
热门推荐
电脑教程推荐
win10系统推荐
- 1 萝卜家园ghost win10 64位家庭版镜像下载v2023.04
- 2 技术员联盟ghost win10 32位旗舰安装版下载v2023.04
- 3 深度技术ghost win10 64位官方免激活版下载v2023.04
- 4 番茄花园ghost win10 32位稳定安全版本下载v2023.04
- 5 戴尔笔记本ghost win10 64位原版精简版下载v2023.04
- 6 深度极速ghost win10 64位永久激活正式版下载v2023.04
- 7 惠普笔记本ghost win10 64位稳定家庭版下载v2023.04
- 8 电脑公司ghost win10 32位稳定原版下载v2023.04
- 9 番茄花园ghost win10 64位官方正式版下载v2023.04
- 10 风林火山ghost win10 64位免费专业版下载v2023.04