win10系统文字乱码 Win10系统中文显示乱码解决方法
更新时间:2023-09-10 15:04:27作者:xiaoliu
win10系统文字乱码,在数字化时代,Win10操作系统已成为许多计算机用户的首选,有时候我们可能会遇到一个令人沮丧的问题:Win10系统中文显示乱码。文字乱码不仅影响我们正常的阅读和使用体验,还可能导致误解和错误操作。幸运的是针对这个问题已经有了解决方法。本文将为大家介绍一些有效的解决方案,帮助您轻松解决Win10系统中文显示乱码的困扰。无论您是计算机新手还是老手,都可以从本文中找到适合自己的解决方法,让您的Win10系统恢复正常的中文显示。
方法如下:
1.在Windows10系统桌面,右键点击左下角的开始按钮。在弹出的右键菜单中我们选择“设置”菜单项。
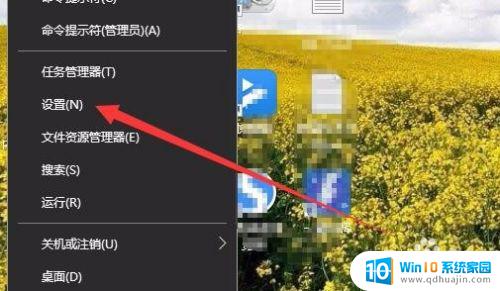
2.接下来在打开的Windows设置窗口中,我们点击“时间和语言”图标。
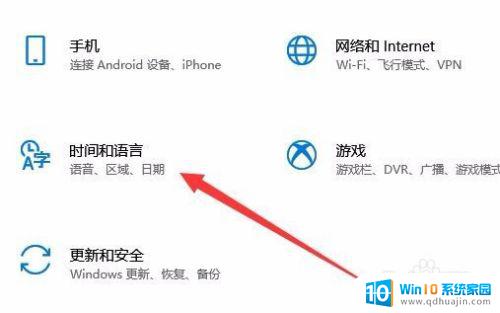
3.这时就会打开日期和时间的窗口,在窗口中点击左侧边栏的“区域和语言”菜单项。
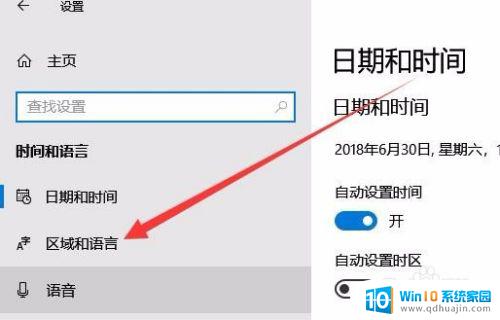
4.这时我们点击右侧窗口中的“管理语言设置”快捷链接。
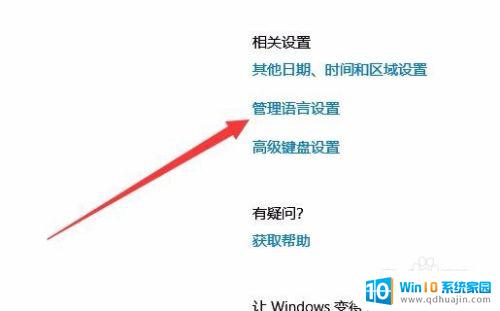
5.接着会打开Windows10的区域设置窗口,在窗口中我们占“更改系统区域设置”按钮。
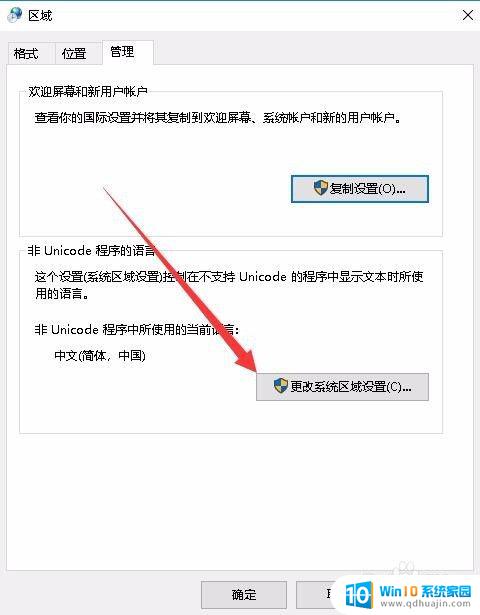
6.接着在弹出的区域设置窗口中,我们选择中文(简体。中国)菜单项,然后点击确定按钮。
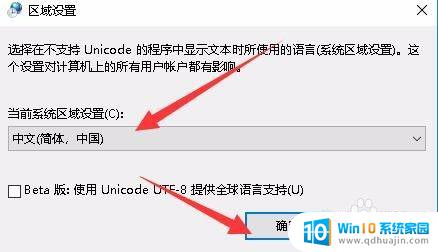
7.最后会弹出一下确认修改的窗口,点击“现在重新启动”按钮就可以了。重新启动后,我们的电脑就不会再出现乱码的情况了。
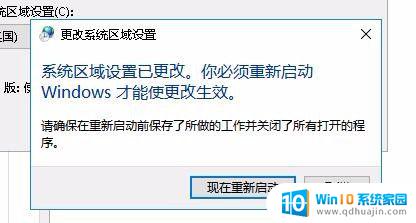
以上是解决Win10系统文字乱码的全部步骤,希望对您有所帮助,如果有任何疑问,请参考小编提供的步骤。
win10系统文字乱码 Win10系统中文显示乱码解决方法相关教程
热门推荐
win10系统教程推荐
- 1 win10鼠标移动会卡顿 win10系统鼠标卡顿怎么解决
- 2 win10显示引用的账户当前已锁定 win10账户被锁定无法登录
- 3 恢复windows10系统 Win10系统怎么进行恢复操作
- 4 win10发送快捷方式到桌面不能用 Win10桌面快捷方式无法创建怎么办
- 5 windows10系统怎么默认输入法 win10默认输入法设置步骤详解
- 6 win10笔记本电脑如何自动关机 怎么在笔记本电脑上设置定时关机功能
- 7 读取win10开机密码 windows10开机密码忘了怎么弄
- 8 win10ppt如何全屏 电脑屏幕全屏设置方法
- 9 如何换ip地址win10 win10怎么设置自动获取ip地址
- 10 windows10关机重启怎么办 笔记本电脑关机后自动重启的解决方案
win10系统推荐
- 1 萝卜家园ghost win10 64位家庭版镜像下载v2023.04
- 2 技术员联盟ghost win10 32位旗舰安装版下载v2023.04
- 3 深度技术ghost win10 64位官方免激活版下载v2023.04
- 4 番茄花园ghost win10 32位稳定安全版本下载v2023.04
- 5 戴尔笔记本ghost win10 64位原版精简版下载v2023.04
- 6 深度极速ghost win10 64位永久激活正式版下载v2023.04
- 7 惠普笔记本ghost win10 64位稳定家庭版下载v2023.04
- 8 电脑公司ghost win10 32位稳定原版下载v2023.04
- 9 番茄花园ghost win10 64位官方正式版下载v2023.04
- 10 风林火山ghost win10 64位免费专业版下载v2023.04