怎么保存网页为pdf Chrome浏览器如何保存网页为pdf文件
更新时间:2024-04-08 15:05:49作者:xiaoliu
在日常工作和学习中,我们经常会遇到需要保存网页为PDF文件的情况,在Chrome浏览器中,保存网页为PDF文件非常简单方便。只需要打开想要保存的网页,点击右上角的菜单按钮,选择打印选项,在弹出的打印页面中选择另存为PDF即可保存网页为PDF文件。这种方法不仅省时省力,而且能够保留网页的原貌,非常实用。
具体方法:
1.升级Chrome到最新版本
参考下面经验"如何离线安装Chrome最新版本或某一特定版本?",将Chrome升级到最新版本。
2.进入打印预览
浏览网页,按下Ctrl+p 打印页面,进入打印预览。
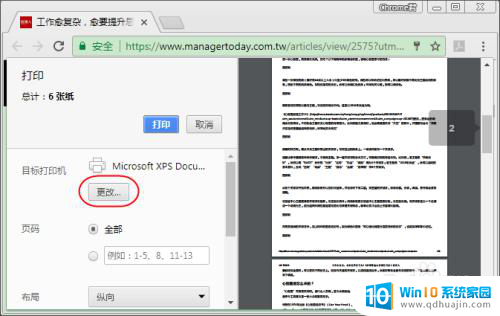
3.更改目标打印机
点选目标打印机下面的"更改"按钮,在选择目标打印机中选择"另存为PDF"。
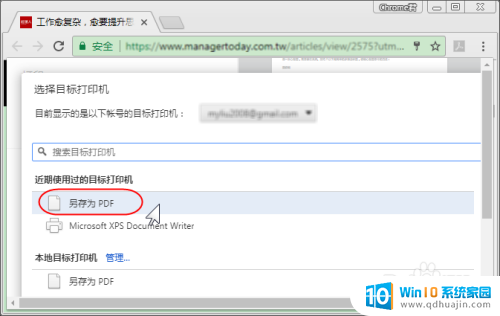
4.只保存选定内容?
如果只想保存选定的内容为PDF文件,则点击"更多设置",选择"仅限选定内容"。
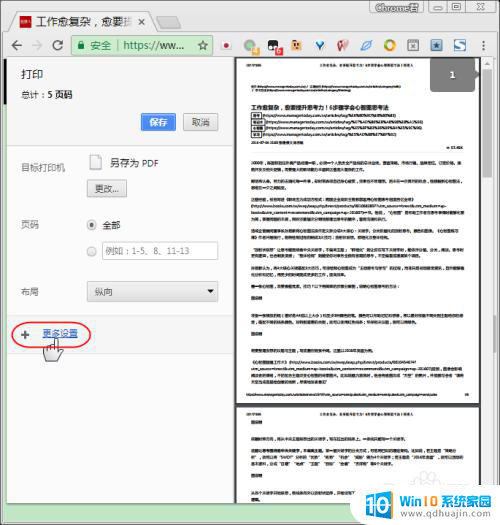
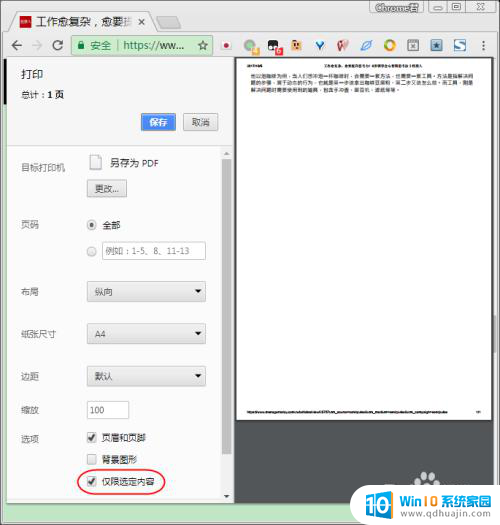
5.保存为PDF文件
点击"保存"按钮,选择目标文件路径。就可以将网页/选定内容保存为pdf文件了。
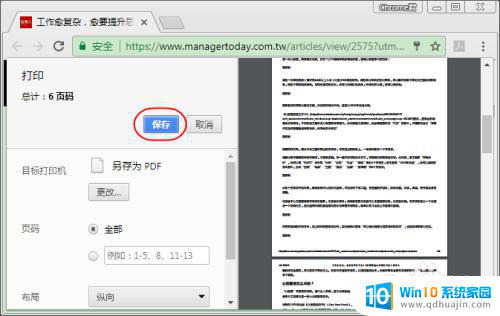
以上就是如何保存网页为PDF的全部内容,如果有任何疑问,用户可以按照小编的方法进行操作,希望这对大家有所帮助。
怎么保存网页为pdf Chrome浏览器如何保存网页为pdf文件相关教程
热门推荐
电脑教程推荐
win10系统推荐
- 1 萝卜家园ghost win10 64位家庭版镜像下载v2023.04
- 2 技术员联盟ghost win10 32位旗舰安装版下载v2023.04
- 3 深度技术ghost win10 64位官方免激活版下载v2023.04
- 4 番茄花园ghost win10 32位稳定安全版本下载v2023.04
- 5 戴尔笔记本ghost win10 64位原版精简版下载v2023.04
- 6 深度极速ghost win10 64位永久激活正式版下载v2023.04
- 7 惠普笔记本ghost win10 64位稳定家庭版下载v2023.04
- 8 电脑公司ghost win10 32位稳定原版下载v2023.04
- 9 番茄花园ghost win10 64位官方正式版下载v2023.04
- 10 风林火山ghost win10 64位免费专业版下载v2023.04