word文档怎么转excel表格 Word文档批量转换Excel表格
更新时间:2024-08-31 15:05:22作者:jiang
在日常工作中,我们经常会遇到需要将Word文档转换为Excel表格的情况,这种转换可以帮助我们更方便地管理和分析数据,提高工作效率。手动逐个转换Word文档为Excel表格耗时耗力,特别是需要批量转换时更是一项繁琐的任务。有没有一种快捷高效的方法来实现这一转换呢?下面我们就来探讨一下如何利用工具实现Word文档批量转换Excel表格。
操作方法:
1.首先,我们打开需要转换的Word文件,点击左上方的“文件”菜单,如下图所示:
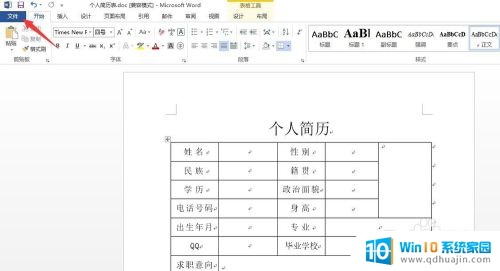
2.找到“另存为”的选项,弹出保存窗口。保存类型选择“网页(htm*html)”,我们先保存到桌面。
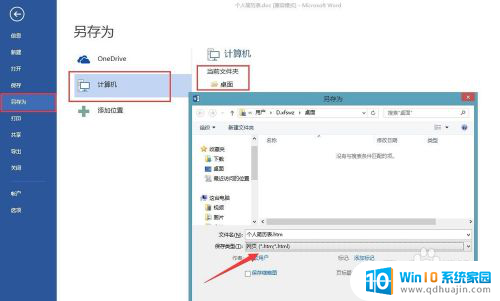
3.保存好之后,桌面会生成一个文件夹和一个html网页文件。然后在Excel中打开刚刚保存的网页后缀文件,

4.打开之后,我们用Excel继续进行另存为Excel文档。
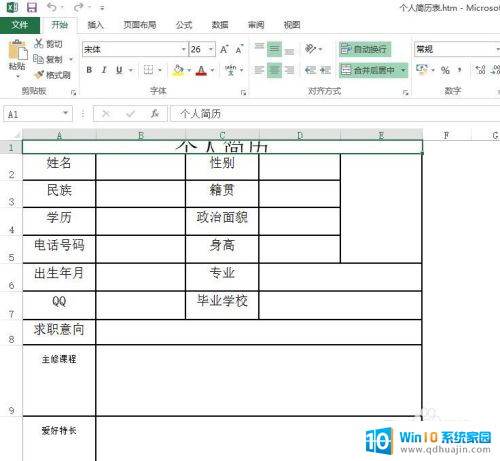
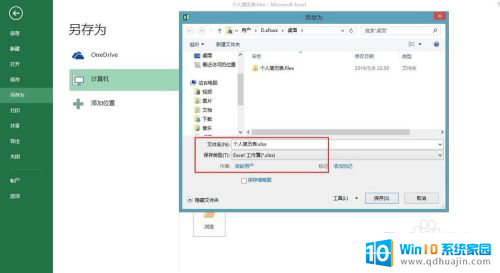
5.最后,找到转换好的Excel文档。用Excel打开即可,我们可以看到,在Excel中打开的表格与先前Word中是一样的。

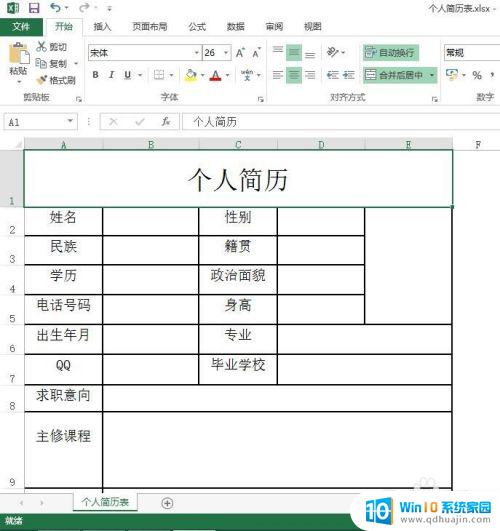
以上就是word文档怎么转excel表格的全部内容,有出现这种现象的小伙伴不妨根据小编的方法来解决吧,希望能够对大家有所帮助。
word文档怎么转excel表格 Word文档批量转换Excel表格相关教程
热门推荐
电脑教程推荐
- 1 笔记本电脑可以接外置摄像头吗 外接摄像头怎么在笔记本上使用
- 2 电脑如何设置开关机时间 电脑定时开机和关机的详细教程
- 3 excel里的文字怎么复制到word Excel表格文字复制到Word
- 4 共享的文件另一台电脑怎么查看 文件共享后怎么在另一台电脑上查看
- 5 怎么查找电脑mac地址 如何在Windows系统下查看自己电脑的MAC地址
- 6 笔记本电池显示电源已接通 未充电 笔记本电源已连接未充电怎么办
- 7 怎样在电脑日期下看到农历 电脑日历如何显示农历日期
- 8 电脑监视器是干嘛的? 电脑监视器的图解使用指南
- 9 怎么查电脑内存是多少 电脑内存多少G合适
- 10 百度怎么查找已经删除的历史记录 如何恢复已删除的百度搜索记录
win10系统推荐
- 1 萝卜家园ghost win10 64位家庭版镜像下载v2023.04
- 2 技术员联盟ghost win10 32位旗舰安装版下载v2023.04
- 3 深度技术ghost win10 64位官方免激活版下载v2023.04
- 4 番茄花园ghost win10 32位稳定安全版本下载v2023.04
- 5 戴尔笔记本ghost win10 64位原版精简版下载v2023.04
- 6 深度极速ghost win10 64位永久激活正式版下载v2023.04
- 7 惠普笔记本ghost win10 64位稳定家庭版下载v2023.04
- 8 电脑公司ghost win10 32位稳定原版下载v2023.04
- 9 番茄花园ghost win10 64位官方正式版下载v2023.04
- 10 风林火山ghost win10 64位免费专业版下载v2023.04