win11任务栏活动图标颜色 win11任务栏颜色更改技巧
Win11任务栏活动图标颜色和任务栏整体颜色更改技巧,是许多Win11用户都会涉及到的问题,任务栏活动图标颜色的改变,不仅能够让用户在繁忙的工作状态下更加轻松地区分各个应用程序,还能够为整体桌面的美观度增添一份亮点。而任务栏整体颜色的更改,则可以让用户根据自己的喜好和需求来调整桌面的整体风格,使得使用Win11系统的体验更加个性化。在Win11系统中,只需简单的几步操作,便能轻松实现任务栏活动图标和整体颜色的更改,让您的桌面焕然一新。
方法一、修改主题,任务栏跟随主题颜色1、首先右键点击桌面空白处,然后选择“个性化”。
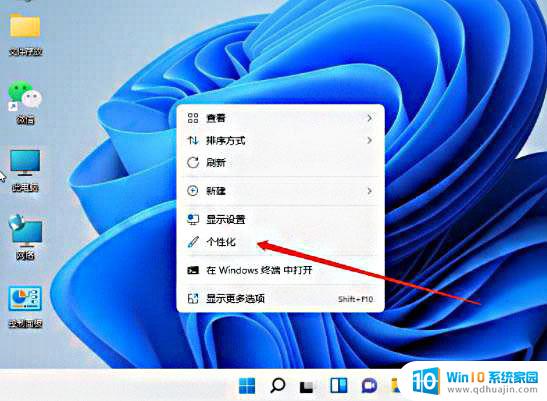
2、在个性化设置中,可以选择对应的主题。每个主题都有着不同的任务栏颜色,大家可以看预览图进行选择。
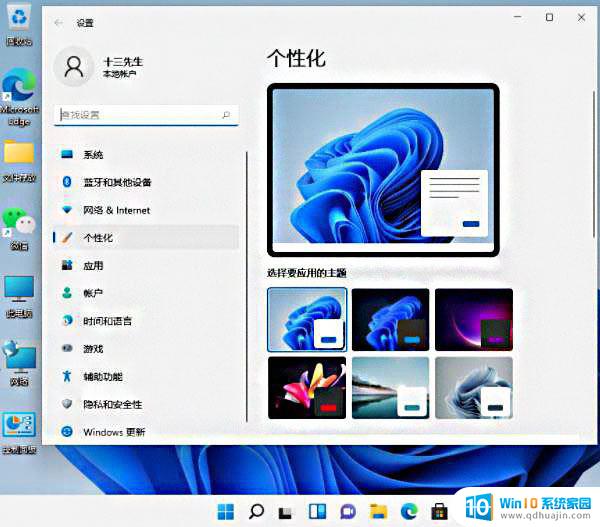
3、如果大家不喜欢,还可以点击下方的“颜色”。
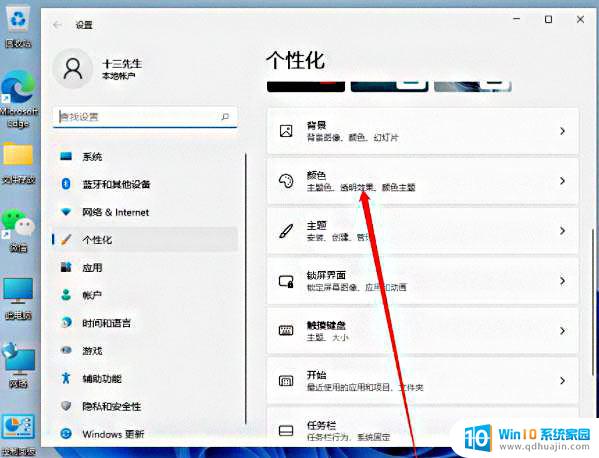
4、接着在选择模式右侧点击按钮,将它更改为“自定义”。
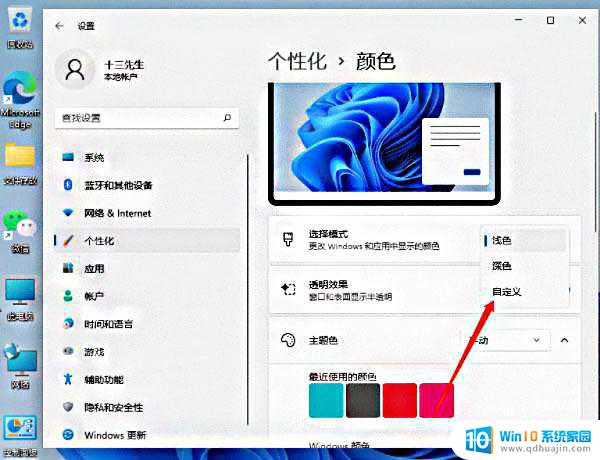
5、然后在下方“选择你的默认Windows模式”中可以更改任务栏为深色或者浅色,可以看到我们的任务栏颜色已经修改了。
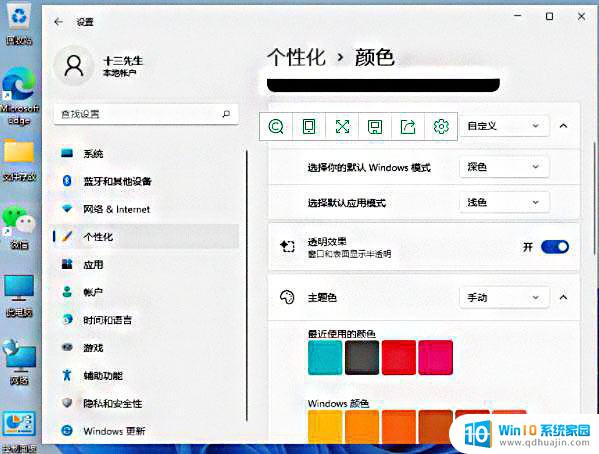
1、还是进入个性化页面,如下图所示,进入个性化后点击颜色:
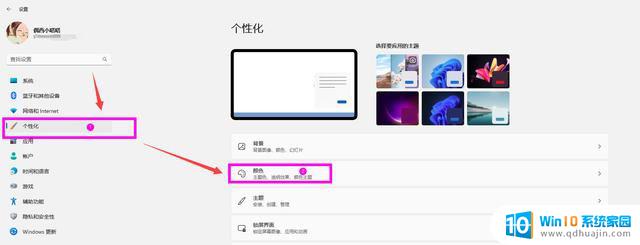
2、进入个性化,颜色,第一个选择模式,点击下拉选择“自定义”模式:
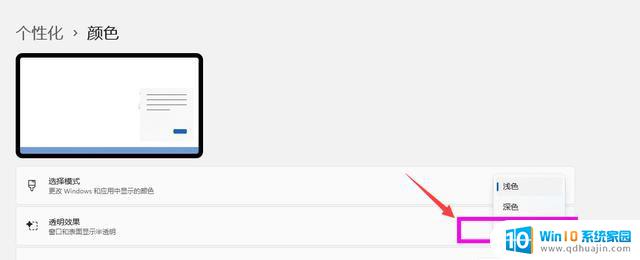
3、自定义后,点击下面的主题颜色,任务栏就会替换,如下图所示,也不需要确定或重启电脑即可生效:
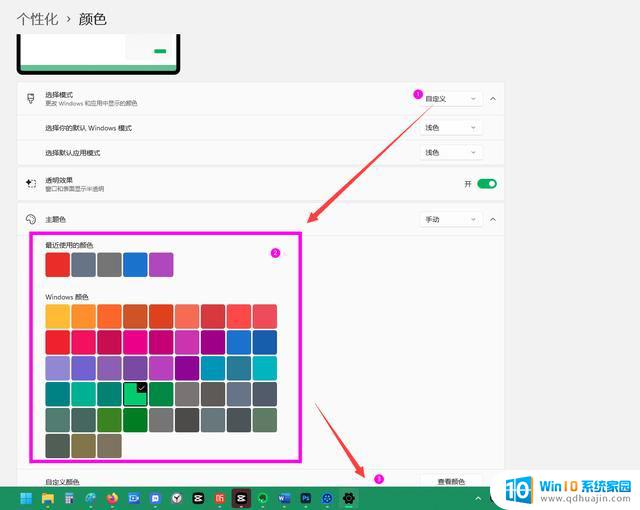
Win11任务栏颜色设置小建议
保持一致性:如果你选择的颜色与你的主题或壁纸颜色冲突,可能会使你的桌面环境看起来有些混乱。因此,最好选择与你的主题或壁纸相协调的颜色。易于识别:过于鲜艳或刺眼的颜色可能会使你的任务栏难以辨认。因此,选择一种既能吸引人注意又不会过于刺眼的颜色是更好的选择。适应环境:如果你需要在黑暗环境下使用电脑,那么选择一种在暗光下易辨认的颜色就非常重要。大多数深色主题在这种环境下都会比浅色主题更容易看清楚。自定义颜色:除了选择预设的颜色外,你还可以尝试自定义颜色。你可以选择一种自己特别喜欢的颜色,或者根据当天的心情来调整颜色。这样可以使你的桌面环境更加个性化,也更符合你的个人风格。注意事项
Win11任务栏的颜色修改可能会影响整个系统的视觉效果,所以在修改前最好先考虑一下是否真正需要改变颜色。另外,如果你使用的是深色主题或深色背景,任务栏的颜色可能会不太明显或容易被忽略。如果你想让任务栏的颜色更加突出,可以选择使用强调色或自定义颜色。
win11怎么把任务栏字体变成白色? win11任务栏字体颜色设置方法
以上就是win11任务栏活动图标颜色的全部内容,还有不懂得用户就可以根据小编的方法来操作吧,希望能够帮助到大家。
win11任务栏活动图标颜色 win11任务栏颜色更改技巧相关教程
热门推荐
win11系统教程推荐
- 1 win11关机更新卡住 windows11更新卡住怎么办
- 2 win11系统计算机图标不见了 win11桌面图标不见了找回方法
- 3 win11联想笔记本关闭杀毒软件 win11杀毒软件如何关闭
- 4 win1123h2开机速度慢 Windows10开机慢解决方法
- 5 win11外接键盘后如何禁止原键盘 外接键盘后如何停用笔记本键盘
- 6 win11如何调整桌面文件能随意拖动 电脑桌面图标拖动功能
- 7 更新到win11怎么没声音 Win11更新后没有声音的解决方案
- 8 win11不能拖文件到地址栏 Win11 23H2拖拽文件到地址栏无效解决方法
- 9 win11游戏中输入法 win11玩游戏关闭输入法教程
- 10 win11怎么打开定位位置权限 Win11定位服务启用的方法
win11系统推荐
- 1 雨林木风ghost win11 64位专业破解版v2023.04
- 2 番茄花园ghost win11 64位官方纯净版v2023.04
- 3 技术员联盟windows11 64位旗舰免费版v2023.04
- 4 惠普笔记本win7 64位专业免激活版v2023.04
- 5 风林火山ghost win11 64位专业稳定版v2023.04
- 6 电脑公司win11 64位正式旗舰版v2023.04
- 7 系统之家ghost win11 64位简体中文版下载v2023.04
- 8 萝卜家园ghost win11 64位装机纯净版下载v2023.04
- 9 深度技术ghost win11 64位正式免激活版下载v2023.04
- 10 电脑公司Windows11 64位官方纯净版v2023.04