word怎么从当前页设置页码为1 如何从特定页面开始设置Word文档的页码
更新时间:2023-07-21 15:05:56作者:yang
word怎么从当前页设置页码为1,在写作或制作文档时,页码是一个重要的元素,它帮助读者追踪和定位内容,方便浏览和阅读。但是有些时候我们可能需要从当前页设置页码为1,或者从特定页面开始设置页码。那么如何做到呢?在Word文档中,我们可以使用分节符来实现这个功能。接下来就让我们一起看看具体的操作步骤。
如何从特定页面开始设置Word文档的页码
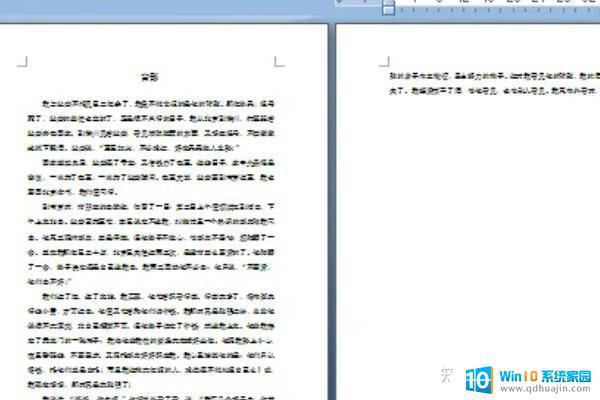
2、鼠标放置到第一页的末尾处,点击“页面布局”,选择“分隔符”。
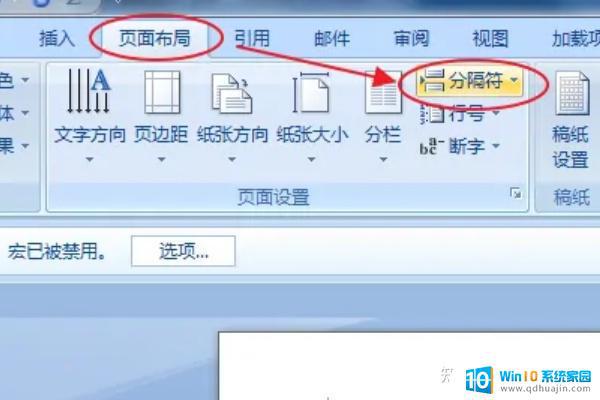
3、在“分节符”中选择“下一页”。
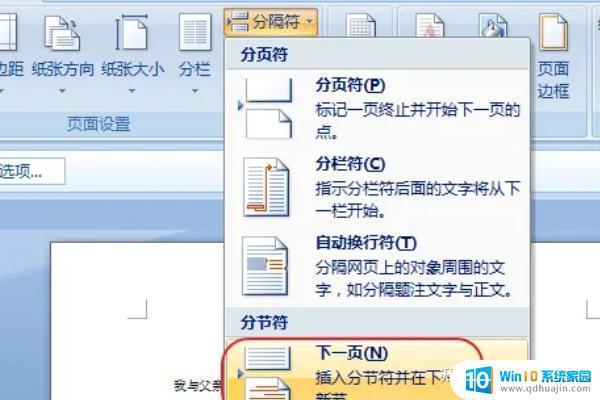
4、双击第二页的页脚。
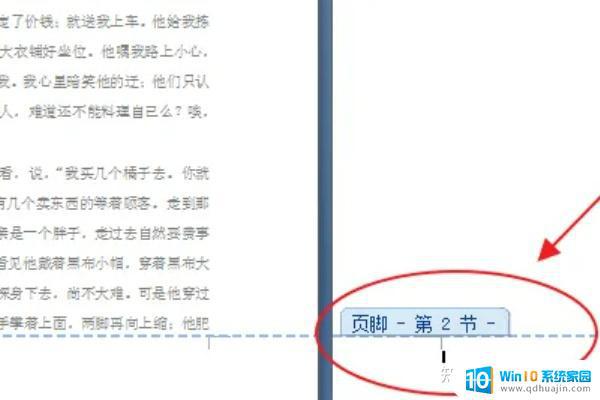
5、取消“链接到前一条页眉”。
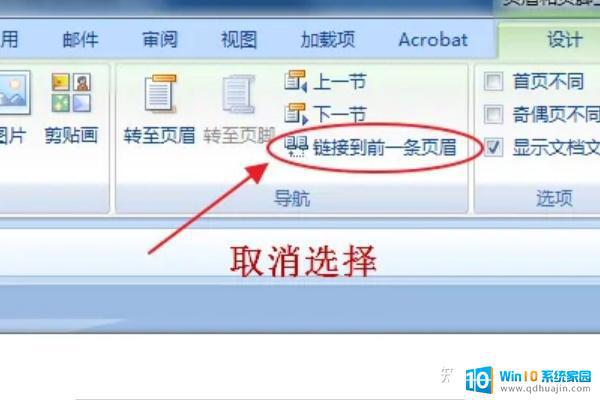
6、点击“页码”,选择“页面低端”,选择“普通数字2”。
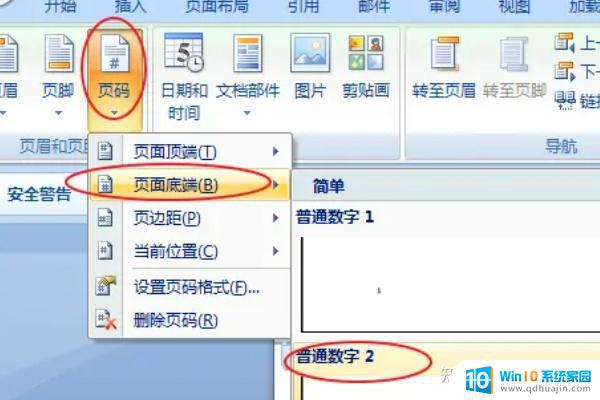
7、此时页码为2,选中页码2。选择“页码”,选择“设置页码格式”。
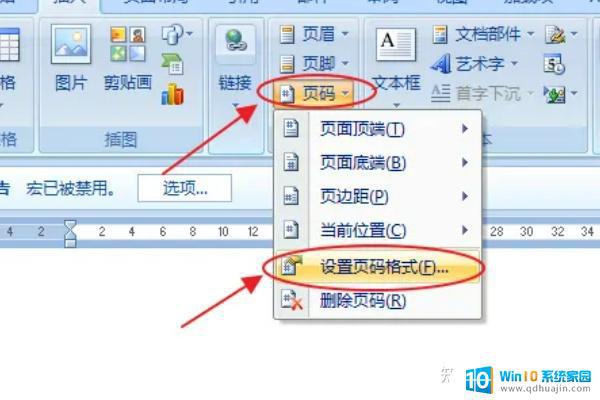
8、在“起始页码”中设置为1,即第一页。点击“确定”即可。
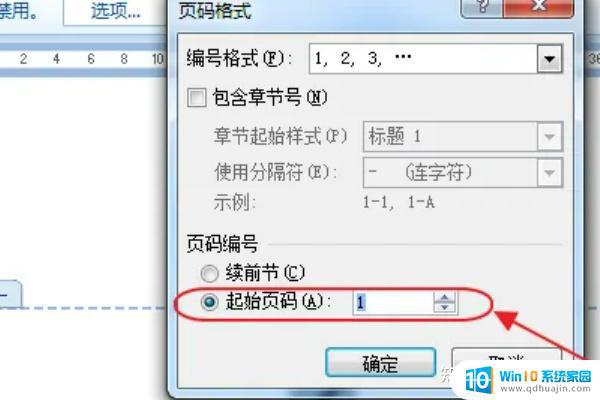
9、这样就完成设置了。
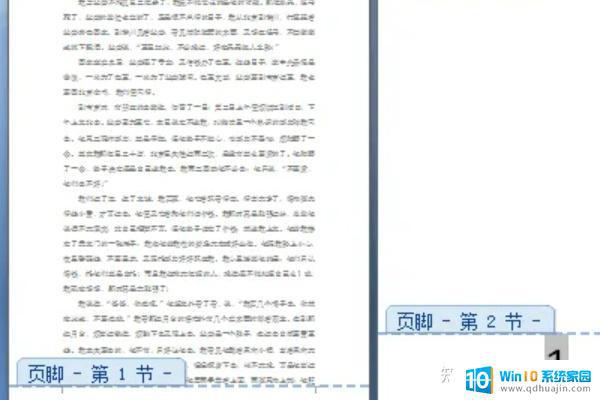
通过Word的页面布局功能,我们可以非常方便地从当前页或特定页面开始设置文档的页码,以满足不同的排版需求。无论是从头开始还是在中途进行修改,只要掌握好设置步骤,就可以轻松完成。使用适当的页码格式和排版技巧,可以让文档更加美观、易读,提升其专业程度和阅读体验。
- 上一篇: 如何查看蓝屏代码 电脑蓝屏怎么排除故障
- 下一篇: word如何对齐文本框 Word文本框对齐技巧
word怎么从当前页设置页码为1 如何从特定页面开始设置Word文档的页码相关教程
热门推荐
电脑教程推荐
- 1 windows系统经常无响应,怎么弄 电脑桌面无响应怎么解决
- 2 windows电脑c盘怎么清理 Windows 清理C盘的步骤
- 3 磊科路由器桥接 磊科无线路由器桥接设置详解
- 4 u盘提示未格式化 raw RAW格式U盘无法格式化解决方法
- 5 笔记本新装win 10系统为什么无法连接wifi 笔记本无线网连不上如何解决
- 6 如何看win几系统 win几系统查看方法
- 7 wind10如何修改开机密码 电脑开机密码多久更改一次
- 8 windows电脑怎么连手机热点 手机热点连接笔记本电脑教程
- 9 win系统如何清理电脑c盘垃圾 Windows 如何解决C盘红色警告
- 10 iphone隐藏软件怎么显示出来 苹果手机应用隐藏教程
win10系统推荐
- 1 萝卜家园ghost win10 64位家庭版镜像下载v2023.04
- 2 技术员联盟ghost win10 32位旗舰安装版下载v2023.04
- 3 深度技术ghost win10 64位官方免激活版下载v2023.04
- 4 番茄花园ghost win10 32位稳定安全版本下载v2023.04
- 5 戴尔笔记本ghost win10 64位原版精简版下载v2023.04
- 6 深度极速ghost win10 64位永久激活正式版下载v2023.04
- 7 惠普笔记本ghost win10 64位稳定家庭版下载v2023.04
- 8 电脑公司ghost win10 32位稳定原版下载v2023.04
- 9 番茄花园ghost win10 64位官方正式版下载v2023.04
- 10 风林火山ghost win10 64位免费专业版下载v2023.04