电脑怎么弄jpg格式照片 如何使用软件将图片转换成JPG格式
更新时间:2024-06-19 15:06:04作者:yang
在数字化时代,我们经常需要处理各种格式的照片,其中最常见的就是JPG格式,想要将照片转换成JPG格式,最简单的方法就是使用专业的图片处理软件。通过简单的操作,我们可以轻松地将照片转换成JPG格式,方便我们在不同的设备上查看和分享。接下来让我们一起来探讨如何使用软件将图片转换成JPG格式。
操作方法:
1.在电脑上找到画图软件,并选择点击打开;
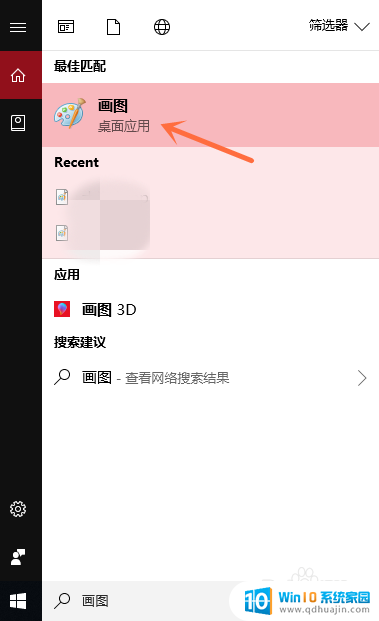
2.选择点击界面左上角的“文件”按钮;
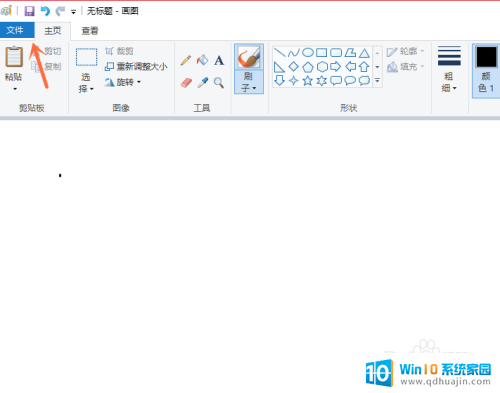
3.选择点击电脑上的图片,并点击右下角的“打开”按钮;
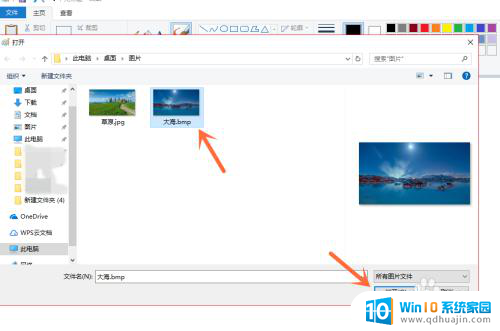
4.打开文件后,我们再点击左上角的“文件”按钮;
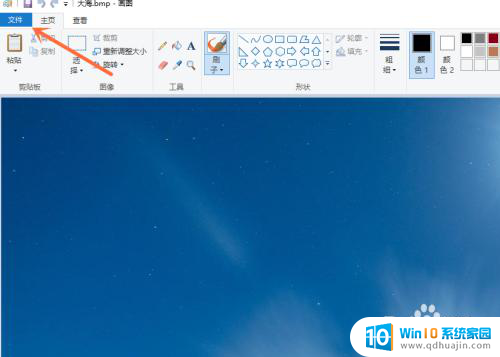
5.选择点击“另存为”选项中的“JPEG图片”按钮;
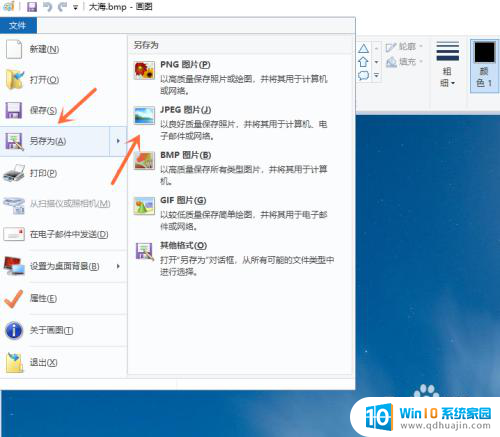
6.点击右下角的“保存”按钮,就成功保存了。
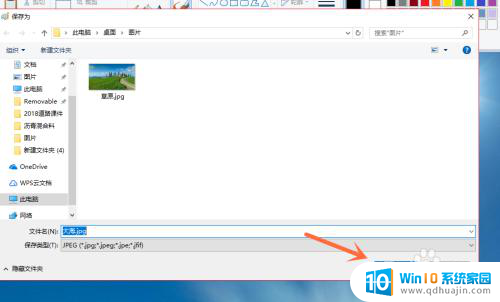
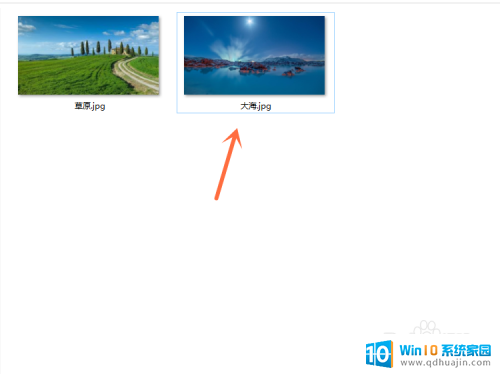
以上就是关于如何将照片转换为jpg格式的全部内容,如果您遇到相同的情况,您可以按照以上方法来解决。
电脑怎么弄jpg格式照片 如何使用软件将图片转换成JPG格式相关教程
热门推荐
电脑教程推荐
win10系统推荐
- 1 萝卜家园ghost win10 64位家庭版镜像下载v2023.04
- 2 技术员联盟ghost win10 32位旗舰安装版下载v2023.04
- 3 深度技术ghost win10 64位官方免激活版下载v2023.04
- 4 番茄花园ghost win10 32位稳定安全版本下载v2023.04
- 5 戴尔笔记本ghost win10 64位原版精简版下载v2023.04
- 6 深度极速ghost win10 64位永久激活正式版下载v2023.04
- 7 惠普笔记本ghost win10 64位稳定家庭版下载v2023.04
- 8 电脑公司ghost win10 32位稳定原版下载v2023.04
- 9 番茄花园ghost win10 64位官方正式版下载v2023.04
- 10 风林火山ghost win10 64位免费专业版下载v2023.04