word表格颜色怎么设置 Word表格怎么给文字添加背景颜色
Word表格是我们在工作和学习中经常会用到的工具,如何设置表格的颜色和样式是很重要的,在Word中,我们可以通过简单的操作来设置表格的颜色,例如可以通过选择表格中的单元格,然后在设计选项卡中选择填充颜色来设置单元格的背景颜色。我们还可以通过设置单元格的文字颜色来为表格添加更多的视觉效果。通过这些简单的操作,我们可以让Word表格更加美观和有序。
具体步骤:
1.首先,你要新建一个word文档,在上侧的工具栏中选择表格选项。(或者在插入菜单中,选择插入表格)
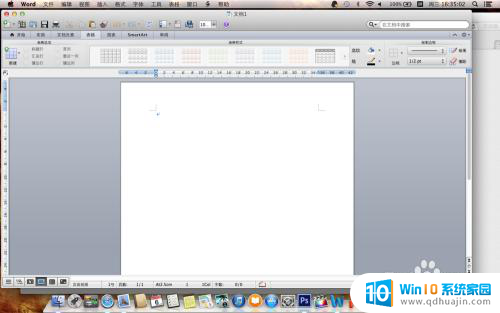
2.点击表格中的新建表格,选择插入表格,在插入表格的对话框中确定你的行数和列数,初始列宽等内容胳塑况,设置完了之后点击确定按钮。
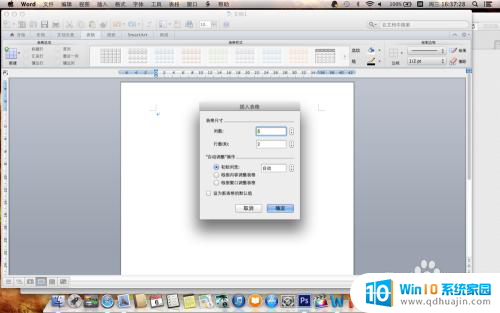
3.经过上一步你会看到你自己新建的表格,你可以输入汽眠文字信息。内容等,如果你想要改变某一个表格的颜色,你选中表格,右键点击,选择边框和底纹。
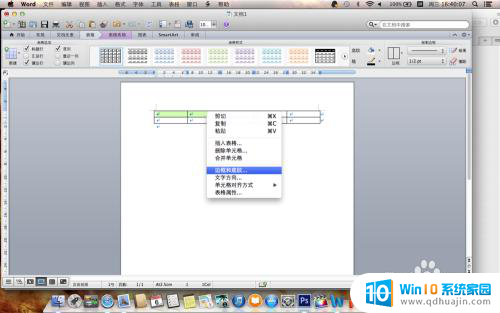
4.在边框和底纹的对话框中,上方又三个选项。分别是边框,页面边框,和底纹,如果你想给表格添加颜色的话,选择底纹的选项,在右侧的颜色版中,选择你喜欢的颜色,点击确定。
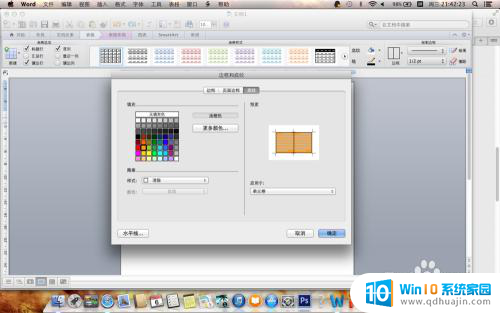
5.在空白的表格上是不是有了颜色了,但我们在不需要时,应该怎么删除底色呢,下面我介绍一下删除的方法。
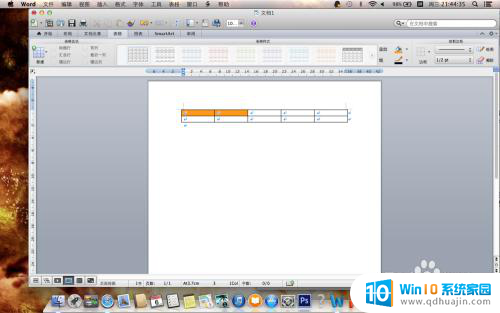
6.重复上面的步骤追昆,选择原来的底色(白色)点击确认。(有些word)的版本,底色的调整可以直接在上方的工具栏中可以调整,在此我介绍了一种笨的办法,但是同样实用。
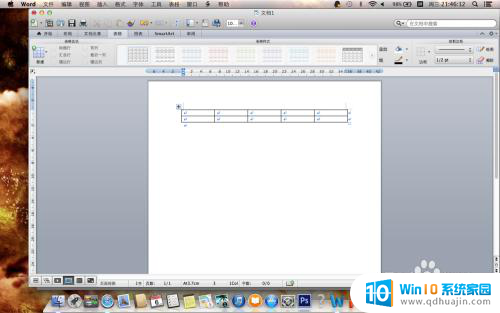
以上就是如何设置Word表格颜色的全部内容,如果您有需要,可以按照以上步骤进行操作,希望对您有所帮助。
word表格颜色怎么设置 Word表格怎么给文字添加背景颜色相关教程
热门推荐
电脑教程推荐
- 1 如何连接itunes store iTunes Store连接不上解决方法
- 2 打印怎样把字体变大 word怎么调整字体为超大号
- 3 怎样开启电话录音功能 安卓手机通话自动录音教程
- 4 文件夹怎么锁定密码 网络上如何给文件夹设置密码
- 5 电脑如何压缩照片 电脑图片压缩方法
- 6 笔记本电脑可以接外置摄像头吗 外接摄像头怎么在笔记本上使用
- 7 电脑如何设置开关机时间 电脑定时开机和关机的详细教程
- 8 excel里的文字怎么复制到word Excel表格文字复制到Word
- 9 共享的文件另一台电脑怎么查看 文件共享后怎么在另一台电脑上查看
- 10 怎么查找电脑mac地址 如何在Windows系统下查看自己电脑的MAC地址
win10系统推荐
- 1 萝卜家园ghost win10 64位家庭版镜像下载v2023.04
- 2 技术员联盟ghost win10 32位旗舰安装版下载v2023.04
- 3 深度技术ghost win10 64位官方免激活版下载v2023.04
- 4 番茄花园ghost win10 32位稳定安全版本下载v2023.04
- 5 戴尔笔记本ghost win10 64位原版精简版下载v2023.04
- 6 深度极速ghost win10 64位永久激活正式版下载v2023.04
- 7 惠普笔记本ghost win10 64位稳定家庭版下载v2023.04
- 8 电脑公司ghost win10 32位稳定原版下载v2023.04
- 9 番茄花园ghost win10 64位官方正式版下载v2023.04
- 10 风林火山ghost win10 64位免费专业版下载v2023.04