打印机怎么连两台电脑 如何用一台打印机连接两台电脑
更新时间:2024-02-06 15:07:42作者:yang
在现代办公环境中,打印机是一个必不可少的设备,有时我们可能会面临一个问题,即如何将一台打印机连接到两台电脑上。这种情况在共享办公空间或家庭中特别常见。幸运的是有几种方法可以实现这一目标。通过正确的连接和设置,我们可以轻松地共享一台打印机,从而提高工作效率和便利性。本文将介绍一些简单而有效的解决方案,以帮助您了解如何使用一台打印机连接两台电脑。无论您是在办公室还是在家中,这些方法都将为您提供一个简单而可行的解决方案。
操作方法:
1.首先是把打印机和一台电脑连接起来,驱动安装好。这里的设置应该都没有问题吧,就是先保证一台电脑能够正常使用打印机。
我们在这台连接打印机的电脑上,找到的“设备和打印机”。通常在“开始”按钮上方,就可以看到。
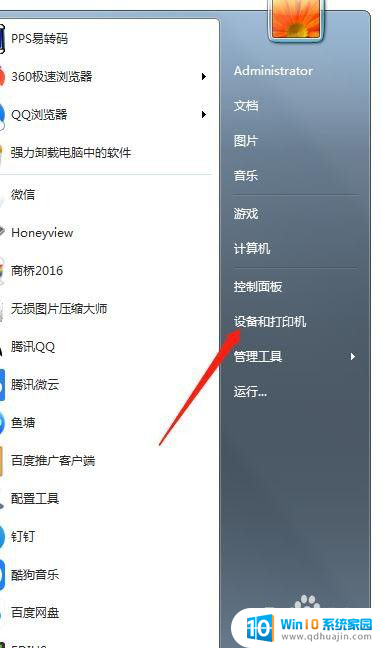
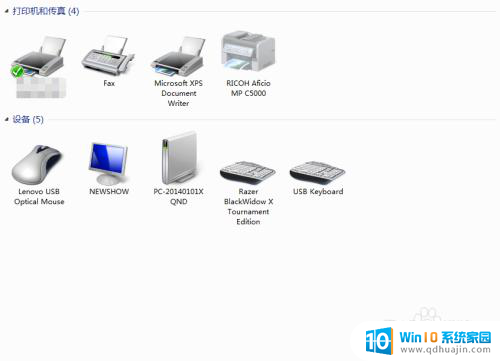
2.到控制面板里—“硬件和声音”下面,也可以找到:
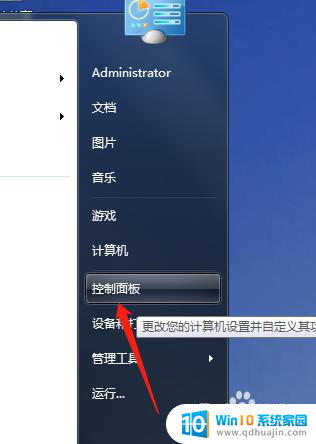
3.找到正在使用的打印机,点击“添加设备”
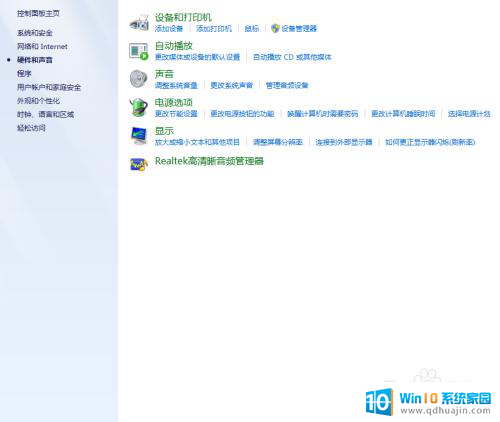
4.进入【打印机属性】。
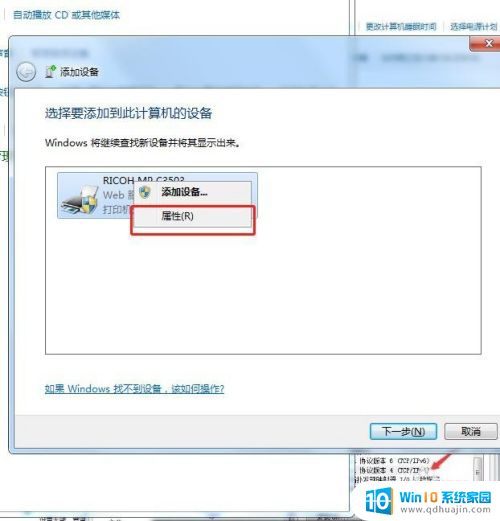
5.点开【属性】就可以看IP了。
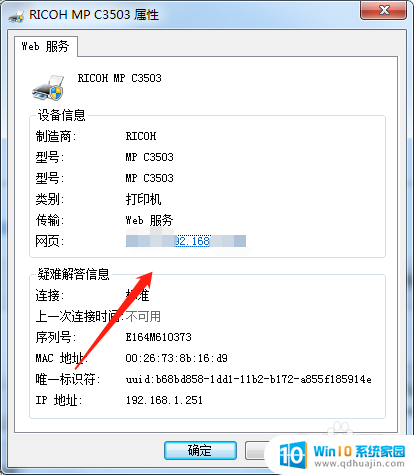
6.然后点开自己右下角的电脑,右击。然后会出现疑难解答和打开网络属性和共享中心,点开【打开网络属性和共享中心】。
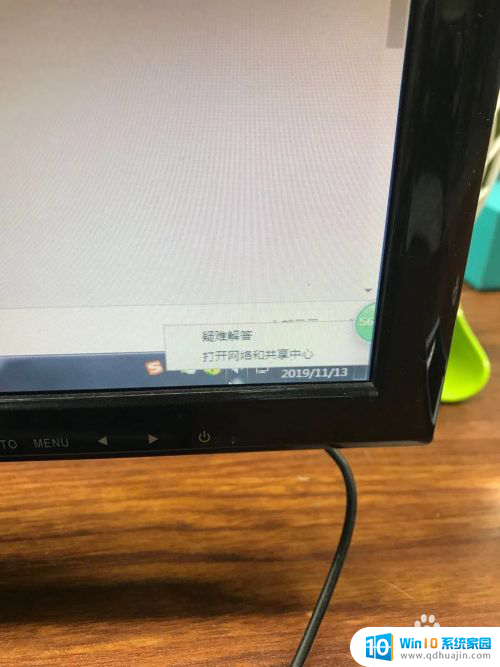
7.弹出的页面中选择【更改适配器设置】
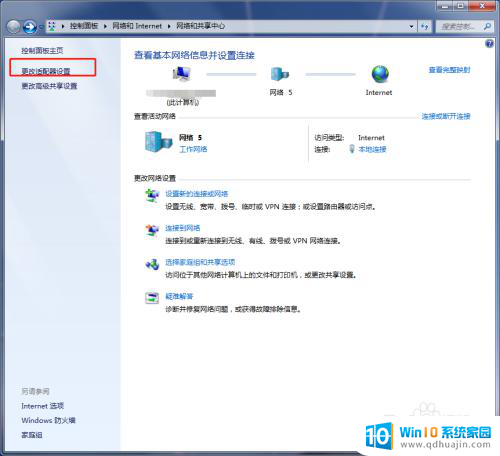
8.点击【本地连接】右击后,点击进入【属性】
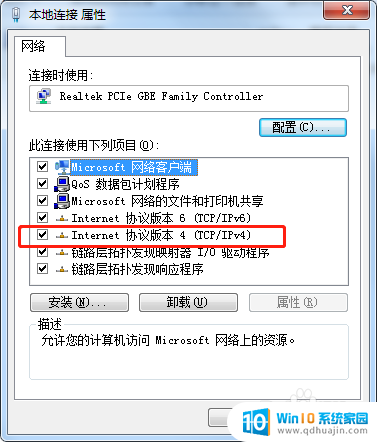
9.找到IPV4,点击进去查看自己的IP。

10.将本机的ip地址输入其他电脑,用于连接打印机。这样两台电脑都可以选择同一台打印机进行打印了。
以上就是如何将打印机连接到两台电脑的全部内容,如果您需要的话,您可以按照以上步骤进行操作,希望对您有所帮助。
打印机怎么连两台电脑 如何用一台打印机连接两台电脑相关教程
热门推荐
电脑教程推荐
win10系统推荐
- 1 萝卜家园ghost win10 64位家庭版镜像下载v2023.04
- 2 技术员联盟ghost win10 32位旗舰安装版下载v2023.04
- 3 深度技术ghost win10 64位官方免激活版下载v2023.04
- 4 番茄花园ghost win10 32位稳定安全版本下载v2023.04
- 5 戴尔笔记本ghost win10 64位原版精简版下载v2023.04
- 6 深度极速ghost win10 64位永久激活正式版下载v2023.04
- 7 惠普笔记本ghost win10 64位稳定家庭版下载v2023.04
- 8 电脑公司ghost win10 32位稳定原版下载v2023.04
- 9 番茄花园ghost win10 64位官方正式版下载v2023.04
- 10 风林火山ghost win10 64位免费专业版下载v2023.04