win10镜像mac版 Macbook Pro如何引导安装Windows10 ISO镜像系统
越来越多的人选择在Macbook Pro上安装Windows10系统,以满足不同的工作和娱乐需求,由于Macbook Pro使用不同的硬件架构和操作系统,如何正确引导安装Windows10 ISO镜像系统成为了许多用户心中的困惑。幸运的是我们可以通过一些简单的步骤和工具来实现这一目标。本文将为大家详细介绍在Macbook Pro上引导安装Windows10镜像系统的方法,以帮助那些需要在Macbook Pro上使用Windows10的用户顺利进行安装。
MacBook Pro安装win10 ISO镜像系统的方法:
首先下载一个win10镜像,可以前往微软官网,本站也提供win10镜像下载。微软原版Win10 ISO镜像
将 下载好的Windows 的 ISO 文件拷贝至本地。

我们调出 Spotlight 搜索,输入“ Boot Camp”,找到 Boot Camp 助理,打开它。
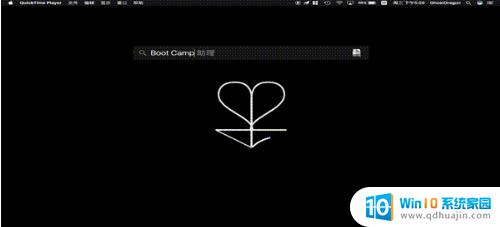
看到简介后我们点继续。在接下来的页面我们取择 ISO 文件的路径,然后为 Windows 划分出一片磁盘空间,之后点击“安装”。
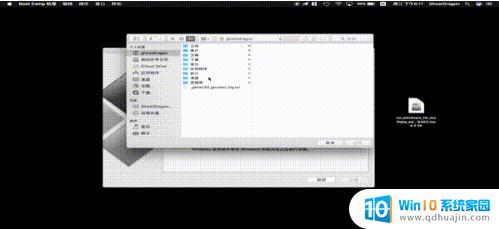
会下载并安装 Windows 支持软件,根据网络状态等待数分钟左右。
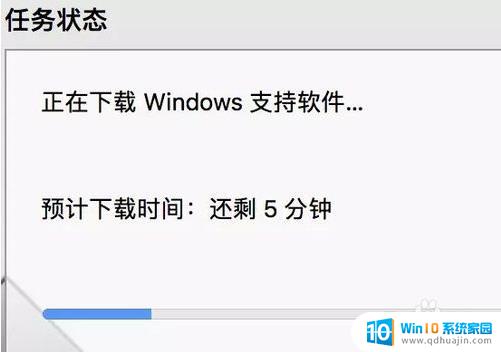
当出现“正在将磁盘分区”时,请不要进行任何文件读取等相关操作
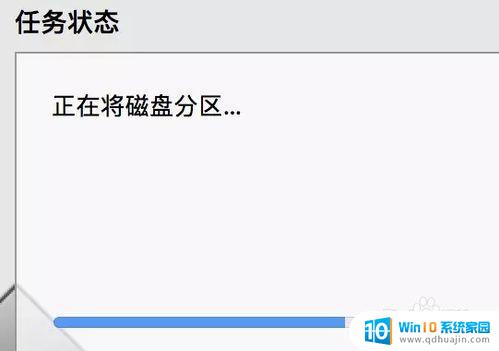
然后会自动进行 Windows 拷贝并存储刚刚自动下载的 Windows 支持软件,输个账户密码。电脑自己就会重启了,然后就进入了 Windows 安装界面。
[!--empirenews.page--]

接下来就进入到了 Windows 安装界面,在选择安装方式时。我们选择“自定义安装”,然后将安装位置选择在刚刚分好区的那块硬盘下,如果你忘了是哪个硬盘,就找名字叫“Boot Camp”的硬盘。
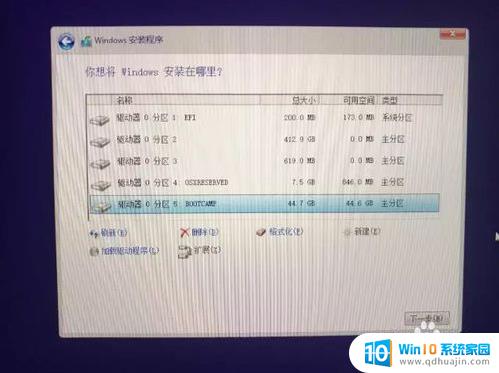
然后 Windows 就开始安装了
大约五分钟左右,电脑会重新启动,你就会看到熟悉的界面
最后是大功告成了,以后每次启动 Mac 的时候要按住 option 键,选择 Windows 系统盘或 macOS 系统盘进入相应系统

实际上,不只是安装 Windows,通过虚拟机我们可以在现有的系统中安装任何系统看起来如下图
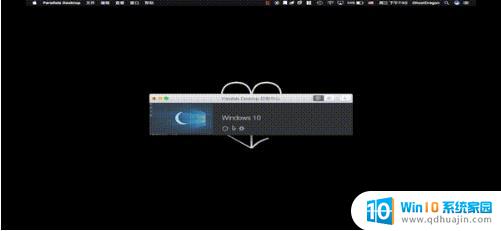
安装界面大概就是这样,你只需要在本地保存一个系统镜像文件。就可以直接根据软件提示进行安装了,安装过程中无需重启,步骤简单,十分方便
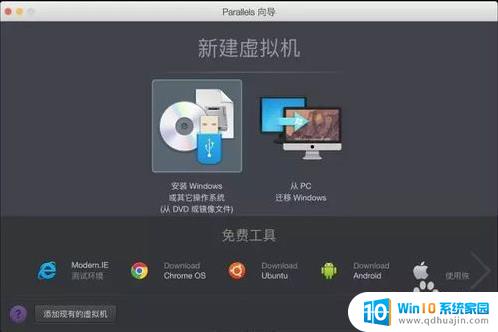
以上就是win10镜像mac版的全部内容,如果您也遇到了相同的情况,请参考本文提供的方法进行处理,我们希望这些方法能对您有所帮助。
win10镜像mac版 Macbook Pro如何引导安装Windows10 ISO镜像系统相关教程
热门推荐
系统安装教程推荐
- 1 下载一半的安装包怎么删除 电脑安装包删除方法
- 2 win11edge浏览器active插件加载设置 edge浏览器插件安装指南
- 3 win11无法安装软件的教程 Win11升级后无法安装软件怎么办
- 4 win11怎么使用谷歌浏览器 谷歌浏览器安装教程
- 5 wim win10 安装 win10系统怎么装U盘
- 6 win11怎么也安装不上 framework3.5 win11netframework3.5安装不了怎么处理
- 7 win11不能安装太极神器 win11检测工具安装失败怎么办
- 8 win11安装到83不动了 Win11 24H2 安装 9 月更新问题
- 9 acer台式电脑安装win10教程 win10系统怎么装U盘
- 10 win11在哪里添加打印机 新电脑安装打印机步骤
win10系统推荐
- 1 萝卜家园ghost win10 64位家庭版镜像下载v2023.04
- 2 技术员联盟ghost win10 32位旗舰安装版下载v2023.04
- 3 深度技术ghost win10 64位官方免激活版下载v2023.04
- 4 番茄花园ghost win10 32位稳定安全版本下载v2023.04
- 5 戴尔笔记本ghost win10 64位原版精简版下载v2023.04
- 6 深度极速ghost win10 64位永久激活正式版下载v2023.04
- 7 惠普笔记本ghost win10 64位稳定家庭版下载v2023.04
- 8 电脑公司ghost win10 32位稳定原版下载v2023.04
- 9 番茄花园ghost win10 64位官方正式版下载v2023.04
- 10 风林火山ghost win10 64位免费专业版下载v2023.04