windows10怎么修复系统 如何使用Win10自带修复系统功能
更新时间:2023-10-03 15:41:54作者:xiaoliu
windows10怎么修复系统,如今Windows 10已成为大多数电脑用户的首选操作系统,随着电脑使用时间的增长,系统问题也不可避免地出现。在这种情况下,许多人可能会考虑寻求技术支持或寻求专业人士的帮助。Windows 10提供了自带的修复系统功能,使用户能够自行解决一些常见的系统问题。本文将介绍如何使用Windows 10自带的修复系统功能,让我们来一起探索吧。
1、首先,大家先打开左下角的“开始”菜单,在菜单里面找到“设置”。
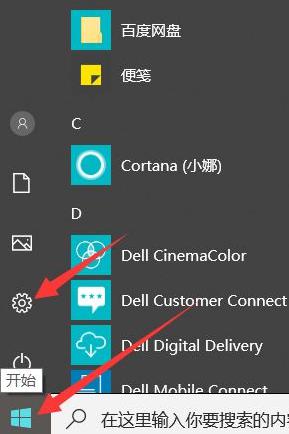
2、打开进入设置界面,找到里面的“更新和安全”。
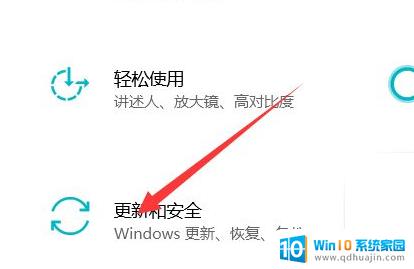
3、打开更新和安全,左侧的“恢复”。点击高级启动中的“立即重启”按钮。
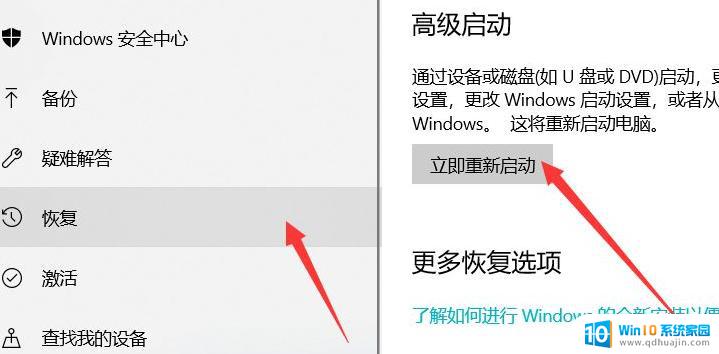
4、系统此时会自动进入安全操作界面,选择“疑难解答”。
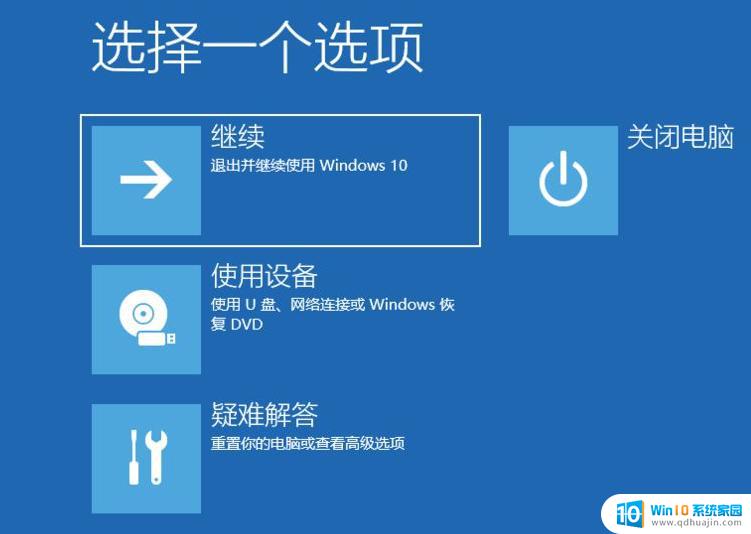
5、进入疑难解答,选择“高级选项”,进入高级选项。
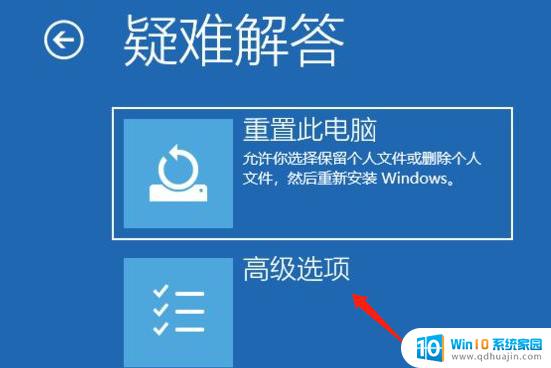
6、高级选项里面有系统修复、启动修复、命令提示符、启动设置等,我们选择“启动修复”。
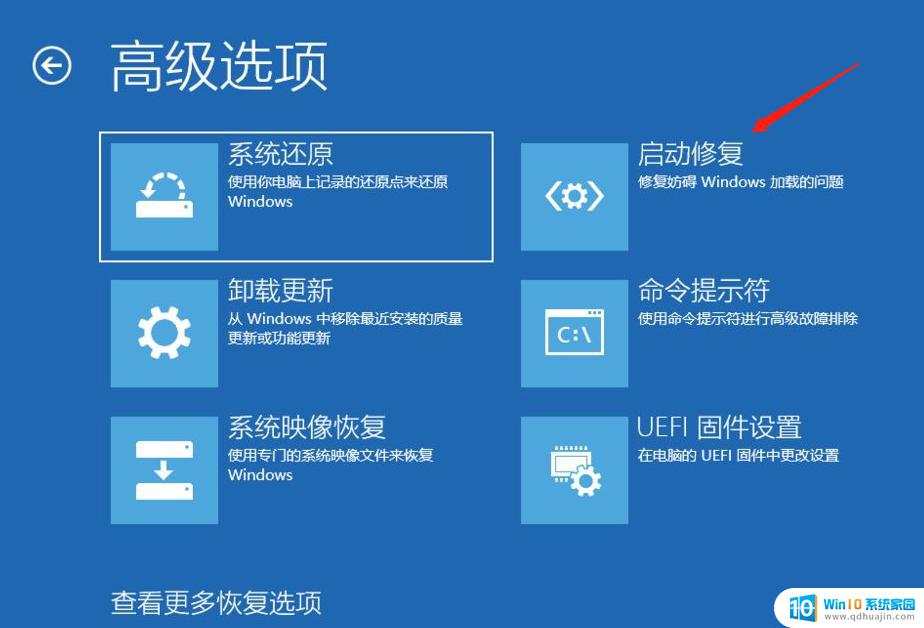
7、选择一个账户来操作,那么我这里是默认的账户。如果你有其他账户,注意选择。

8、输入密码,默认账户没有密码直接点击继续,其他账户键入相应的密码。
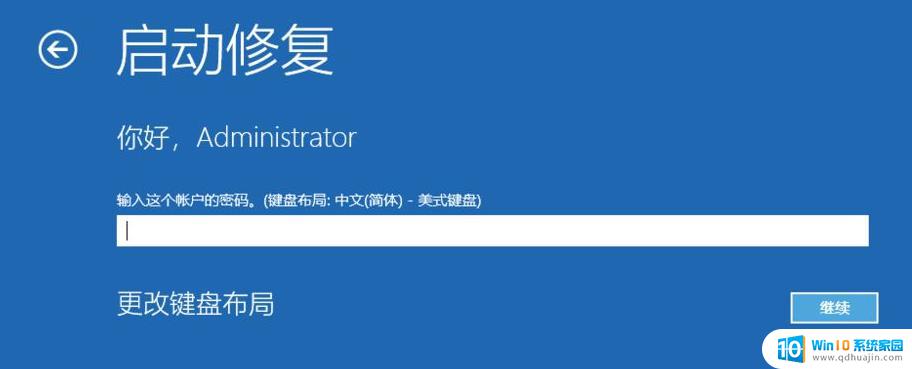

以上就是修复Windows 10系统的全部步骤,如果你遇到了这种情况,你可以按照这个操作来解决,非常简单快速,一步到位。
windows10怎么修复系统 如何使用Win10自带修复系统功能相关教程
热门推荐
win10系统教程推荐
- 1 win10鼠标移动会卡顿 win10系统鼠标卡顿怎么解决
- 2 win10显示引用的账户当前已锁定 win10账户被锁定无法登录
- 3 恢复windows10系统 Win10系统怎么进行恢复操作
- 4 win10发送快捷方式到桌面不能用 Win10桌面快捷方式无法创建怎么办
- 5 windows10系统怎么默认输入法 win10默认输入法设置步骤详解
- 6 win10笔记本电脑如何自动关机 怎么在笔记本电脑上设置定时关机功能
- 7 读取win10开机密码 windows10开机密码忘了怎么弄
- 8 win10ppt如何全屏 电脑屏幕全屏设置方法
- 9 如何换ip地址win10 win10怎么设置自动获取ip地址
- 10 windows10关机重启怎么办 笔记本电脑关机后自动重启的解决方案
win10系统推荐
- 1 萝卜家园ghost win10 64位家庭版镜像下载v2023.04
- 2 技术员联盟ghost win10 32位旗舰安装版下载v2023.04
- 3 深度技术ghost win10 64位官方免激活版下载v2023.04
- 4 番茄花园ghost win10 32位稳定安全版本下载v2023.04
- 5 戴尔笔记本ghost win10 64位原版精简版下载v2023.04
- 6 深度极速ghost win10 64位永久激活正式版下载v2023.04
- 7 惠普笔记本ghost win10 64位稳定家庭版下载v2023.04
- 8 电脑公司ghost win10 32位稳定原版下载v2023.04
- 9 番茄花园ghost win10 64位官方正式版下载v2023.04
- 10 风林火山ghost win10 64位免费专业版下载v2023.04