word如何显示分页符 word分页符插入方法
更新时间:2024-06-25 15:42:36作者:jiang
在编辑文档时,我们经常会遇到需要将内容分成多个页面的情况,这时就需要使用分页符来实现页面的分割。分页符是一个特殊的符号,可以告诉文档在哪里分页,从而实现页面内容的分隔。要插入分页符非常简单,只需要在需要分页的地方插入即可。在Word中,可以通过在插入菜单中选择分页符来插入,也可以使用快捷键Ctrl+Enter来实现。通过合理使用分页符,可以让文档更加整洁和易读。
操作方法:
1.小编使用的是Word 2007版本,我们双击运行Word软件。此时会默认新建一个空白的Word文档,如图所示:
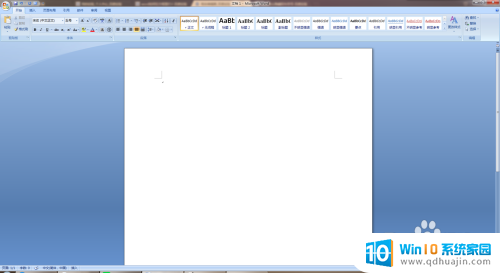
2.我们可以看见开始菜单区的【页面布局】选项,我们点击切换到页面布局选项功能区。如图所示:
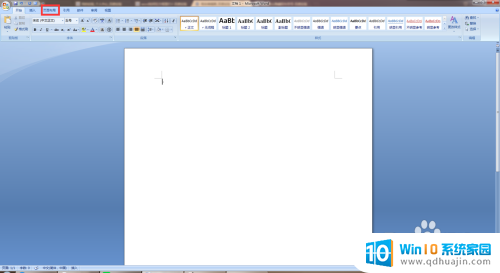
3.此时在页面布局功能区面板,有一个【分隔符】的功能,我们点击分隔符,如图所示:
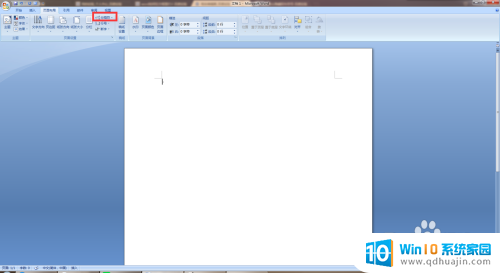
4.然后在弹出的分隔符面板中选择【分页符】,点击后即可添加分页符,那么如果显示分页符呢?如图所示:
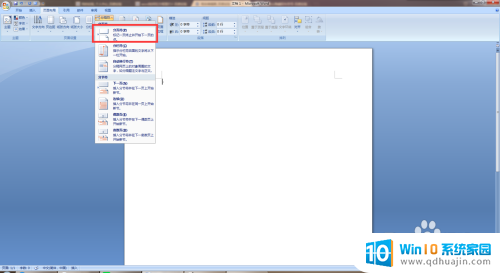
5.我们点击左上角的系统图标,在展开的系统面板内点击最下方的【Word选项】,如图所示:
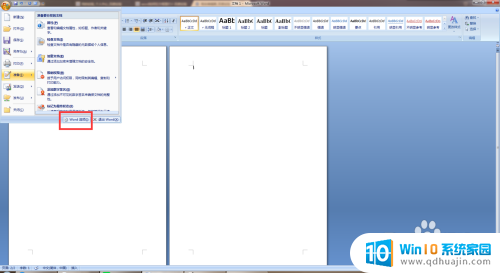
6.此时我们会打开Word的设置页面,我们需要点击切换到【显示】选项卡页面,如图所示:
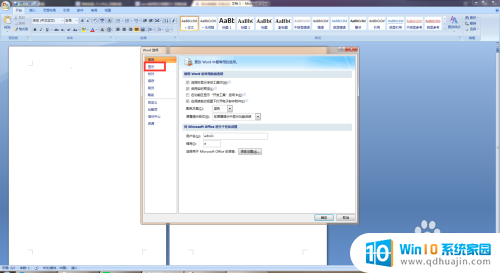
7.此时我们就可以看见显示的相关设置了,我们需要勾选【显示所有格式标记】就可以显示分页符了。如图所示:
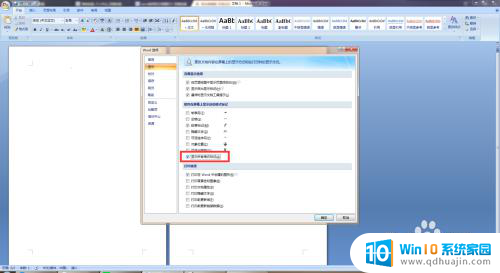
以上是关于如何在Word中显示分页符的全部内容,如果您遇到类似的问题,可以参考本文中介绍的步骤进行修复,希望对您有所帮助。
word如何显示分页符 word分页符插入方法相关教程
热门推荐
电脑教程推荐
win10系统推荐
- 1 萝卜家园ghost win10 64位家庭版镜像下载v2023.04
- 2 技术员联盟ghost win10 32位旗舰安装版下载v2023.04
- 3 深度技术ghost win10 64位官方免激活版下载v2023.04
- 4 番茄花园ghost win10 32位稳定安全版本下载v2023.04
- 5 戴尔笔记本ghost win10 64位原版精简版下载v2023.04
- 6 深度极速ghost win10 64位永久激活正式版下载v2023.04
- 7 惠普笔记本ghost win10 64位稳定家庭版下载v2023.04
- 8 电脑公司ghost win10 32位稳定原版下载v2023.04
- 9 番茄花园ghost win10 64位官方正式版下载v2023.04
- 10 风林火山ghost win10 64位免费专业版下载v2023.04