tmp怎么删除 如何删除.tmp文件
更新时间:2023-11-03 15:42:36作者:jiang
tmp怎么删除,在计算机使用过程中,我们经常会遇到一些.tmp文件,这些文件通常是由程序或操作系统临时创建的,用于存储临时数据或缓存信息,虽然.tmp文件对于系统的正常运行至关重要,但有时候它们也会占用大量的存储空间,甚至引发一些问题。了解如何删除.tmp文件成为了一项基本的技能。本文将介绍如何轻松删除这些.tmp文件,以释放磁盘空间并提升计算机的性能。无论您是新手还是有一定经验的计算机用户,通过掌握.tmp文件的删除方法,您将能够更好地管理您的计算机系统。
具体方法:
1双击打开“此电脑”,点击“查看”。 2点击“选项”,打开文件夹选项,点击“查看”。
2点击“选项”,打开文件夹选项,点击“查看”。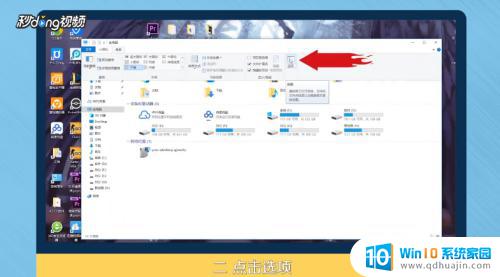 3勾选“显示所有文件夹”,取消勾选“隐藏受保护的操作系统文件(推荐)”。
3勾选“显示所有文件夹”,取消勾选“隐藏受保护的操作系统文件(推荐)”。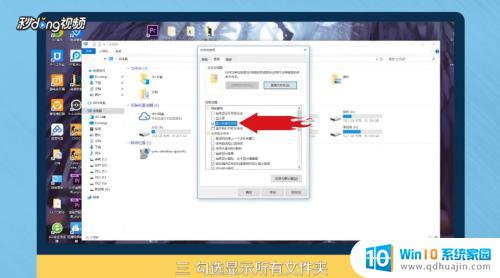 4在弹出的窗口,点击“是”,点击“确定”。
4在弹出的窗口,点击“是”,点击“确定”。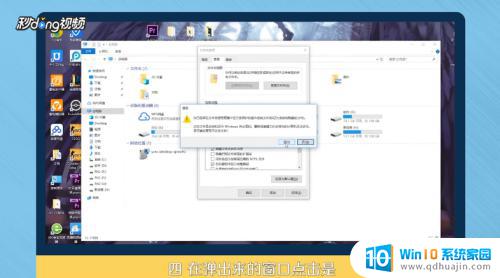 5打开文件夹,选择tmp文件,点击“删除”。
5打开文件夹,选择tmp文件,点击“删除”。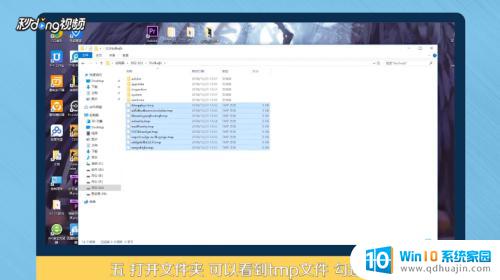 6按“Win+R”键,打开运行对话窗口。输入“cmd”,点击“回车”键。
6按“Win+R”键,打开运行对话窗口。输入“cmd”,点击“回车”键。 7输入“C:\Users\Administrator>del /f /s /q %systemdrive%\*.tmp”命令,点击“回车”键,系统就会自动删除所有的tmp文件。
7输入“C:\Users\Administrator>del /f /s /q %systemdrive%\*.tmp”命令,点击“回车”键,系统就会自动删除所有的tmp文件。 8总结如下。
8总结如下。
以上为如何删除tmp的全部内容,若遇到此类问题,可按照小编的操作进行解决,非常简便快捷,一步到位。
tmp怎么删除 如何删除.tmp文件相关教程
热门推荐
电脑教程推荐
win10系统推荐
- 1 萝卜家园ghost win10 64位家庭版镜像下载v2023.04
- 2 技术员联盟ghost win10 32位旗舰安装版下载v2023.04
- 3 深度技术ghost win10 64位官方免激活版下载v2023.04
- 4 番茄花园ghost win10 32位稳定安全版本下载v2023.04
- 5 戴尔笔记本ghost win10 64位原版精简版下载v2023.04
- 6 深度极速ghost win10 64位永久激活正式版下载v2023.04
- 7 惠普笔记本ghost win10 64位稳定家庭版下载v2023.04
- 8 电脑公司ghost win10 32位稳定原版下载v2023.04
- 9 番茄花园ghost win10 64位官方正式版下载v2023.04
- 10 风林火山ghost win10 64位免费专业版下载v2023.04