windows7怎么做表格 Windows7 Excel 制作表格教程
在日常工作和学习中,制作表格是一项常见的任务,在Windows7系统中,我们可以使用Excel来方便快捷地制作各种表格。Excel拥有丰富的功能和强大的数据处理能力,能够帮助我们轻松地整理和分析数据。接下来让我们一起来学习如何在Windows7系统中使用Excel制作表格吧!
操作方法:
1.首先点击打开excel表格

2.打开软件后,进入到表格窗口。
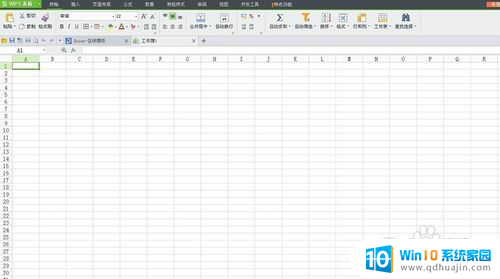
3.
用鼠标选中需要的表格行数列数,然后右键点击。在“设置单元格格式”——“边框”的“预置”中选项中选择“外边框”、“内部”边框,根据需要加边框。
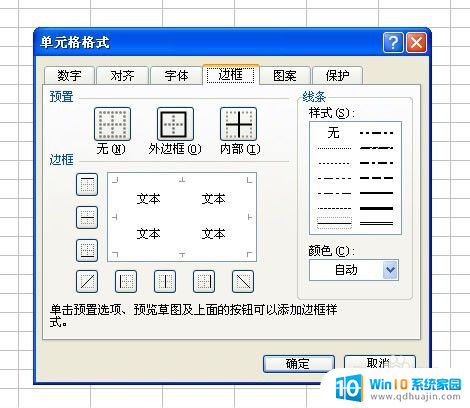
4.用鼠标选中需要的表格行数列数,然后右键点击。在“设置单元格格式”——“边框”的“预置”中选项中选择“外边框”、“内部”边框,根据需要加边框。
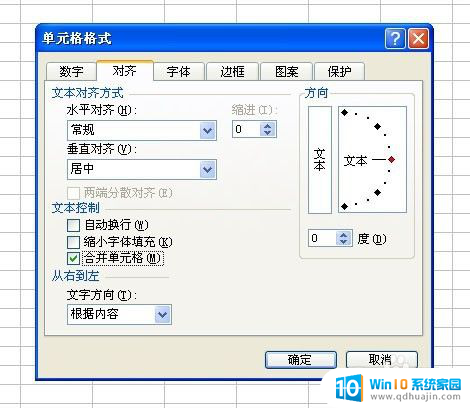
5.根据标题长度、宽度调整一下标题行。如我的标题是“XXXXXX公司表”题目比较长,将标题行拉宽,设置“自动换行”方法如上图,然后根据需要左右缩进,调整居中,然后设置字体大小等。
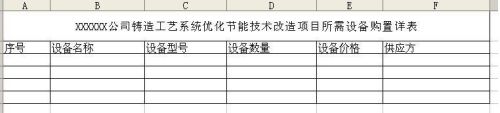
6.根据字体调整表,如下图所示:
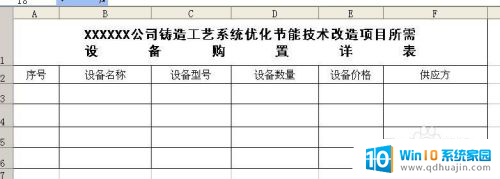
7.其他空格内容填好后,同样根据内容调整一下就可以。
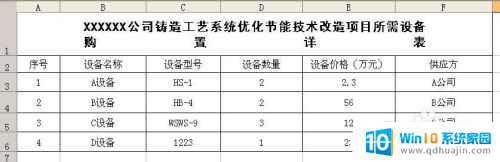
8.如果需要打印,就要设置页面了。我们这个表一看就是横向的,所以选择“文件”--“页面设置”,选择“横向”,然后再打印预览一下。如果要求居中打印但是表格处于页面左上角,就调整一下页边距。调整好位置后打印即可。
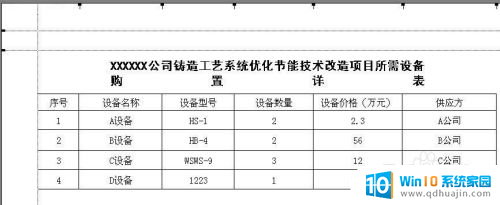
9.如果需要将此表插入到word文档以便其他使用,也很简单。先将刚做好的Excel表格保存为一个文件名《设备表》到桌面上。将此页的页面设置成横向,否则表格会显示不全的。在Word文档中需要插入的地方,点击一下鼠标。然后选择上面“插入”---“对象”——“由文件创建”,然后找到刚刚保存的 《设备表》,插入,确定,然后就插入到Word中了。如下图所示:
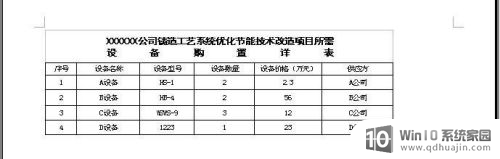
10.下面以一个班级的成绩为例:这是一个成绩、各项目已经输入完的表格,但是没有表头,各项成绩没有计算、如果打印的话,页面没有设置。
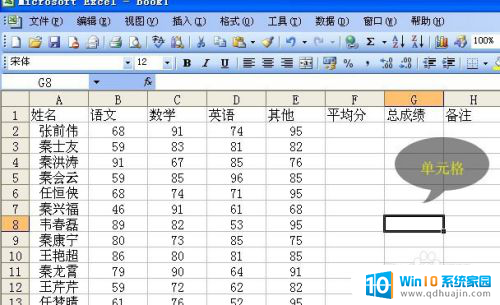
以上就是关于如何在Windows 7中创建表格的全部内容,如果您遇到相同情况,可以按照以上方法解决。
windows7怎么做表格 Windows7 Excel 制作表格教程相关教程
热门推荐
win7系统教程推荐
- 1 win7相机怎么打开 Win7摄像头如何打开
- 2 win 7怎么设置系统还原点 win7笔记本恢复出厂设置快捷键
- 3 windows7系统截图工具快捷键 Win7系统截图快捷键教程
- 4 win7系统怎么查主板型号 win7主板型号查看方法
- 5 win7添加不了打印机 win7无法添加网络打印机怎么办
- 6 win7怎么连有线耳机 Win7耳机插入后无声音怎么办
- 7 window7怎么联网 Win7无线上网和宽带上网设置教程
- 8 固态硬盘 win7 win7系统固态硬盘优化设置教程
- 9 win7 怎么共享文件 Win7如何在局域网内共享文件
- 10 win7电脑蓝牙怎么连接音响 Win7连接蓝牙音箱教程
win7系统推荐