电脑怎么截图表格 Excel表格截图步骤
更新时间:2024-04-18 15:43:27作者:xiaoliu
在工作和学习中,经常会遇到需要截取Excel表格的情况,电脑截图是一种简单快捷的方法,可以帮助我们快速保存和分享表格内容。下面将介绍如何在电脑上进行Excel表格的截图操作。打开Excel表格并定位到需要截取的部分。然后按下Print Screen键或Alt+Print Screen键组合,将整个屏幕或当前窗口复制到剪贴板。接下来打开画图工具或其他图片编辑软件,粘贴刚才复制的内容,并保存为图片文件即可。这样就完成了Excel表格的截图过程。
方法如下:
1.电脑打开excel表格,选择要截图的表格区域。
注意:如果你的表格内容比较多,同样也是要点击选择单元格。作为稍后要截图的表格区域。
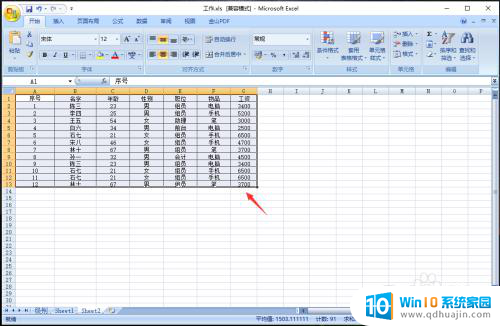
2.在工具栏“开始”下方,点击【粘贴】的箭头。
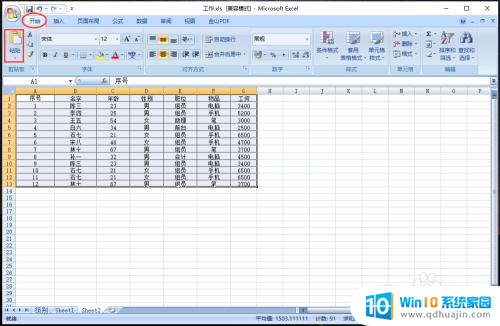
3.出现下拉选项,点击【以图片格式】,再点击【复制为图片】。
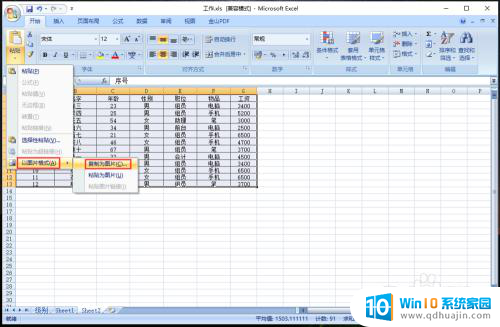
4.出现复制图片窗口,点击【确定】如图所示。
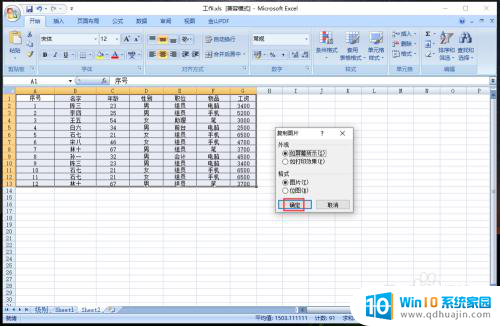
5.在工具栏“开始”下方,点击【粘贴】,如图所示。

6.表格就会出现截图的图片,如图所示。
注意:如果需要把截图导出保存,可以参考以下经验。
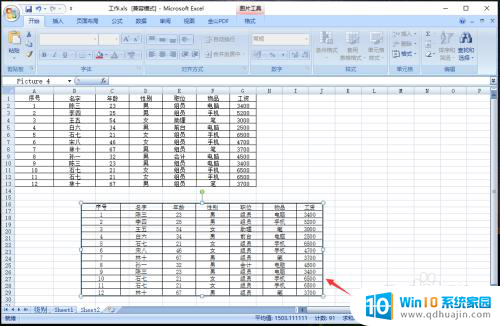
以上就是关于电脑如何截图表格的全部内容,如果有遇到相同情况的用户,可以按照小编的方法来解决。
电脑怎么截图表格 Excel表格截图步骤相关教程
热门推荐
电脑教程推荐
win10系统推荐
- 1 萝卜家园ghost win10 64位家庭版镜像下载v2023.04
- 2 技术员联盟ghost win10 32位旗舰安装版下载v2023.04
- 3 深度技术ghost win10 64位官方免激活版下载v2023.04
- 4 番茄花园ghost win10 32位稳定安全版本下载v2023.04
- 5 戴尔笔记本ghost win10 64位原版精简版下载v2023.04
- 6 深度极速ghost win10 64位永久激活正式版下载v2023.04
- 7 惠普笔记本ghost win10 64位稳定家庭版下载v2023.04
- 8 电脑公司ghost win10 32位稳定原版下载v2023.04
- 9 番茄花园ghost win10 64位官方正式版下载v2023.04
- 10 风林火山ghost win10 64位免费专业版下载v2023.04