win11工作组看不到电脑 Windows无法访问局域网内其他电脑
win11工作组看不到电脑,近日一些用户反馈称他们在使用Windows 11时遇到了一个问题:无法访问局域网内其他电脑,据了解这个问题出现在Win11工作组中,使得用户无法与局域网内的其他设备进行正常的文件共享和网络连接。这一情况引起了广泛关注,用户们希望微软能够尽快解决这个问题,以便他们能够顺利地进行工作和生活中的各项任务。在这个信息时代,网络连接的顺畅对我们的日常生活和工作至关重要,希望微软能够高度重视并迅速解决这一问题,为用户提供更好的使用体验。
方法如下:
1.右键点击计算机(我的电脑),查看工作组名称和主机是否在同一个工作组(主机的查看方法相同)。若不相同,点击高级系统设置---计算机名---更改---更改工作组名称与主机的相同(为了方便,也可将计算机名称改一下),改完后点击确定(先不要重启电脑)。
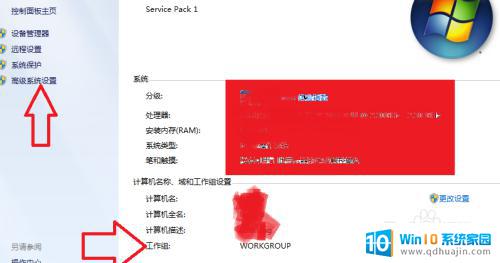
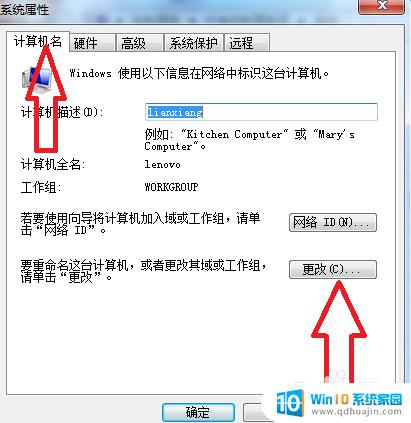
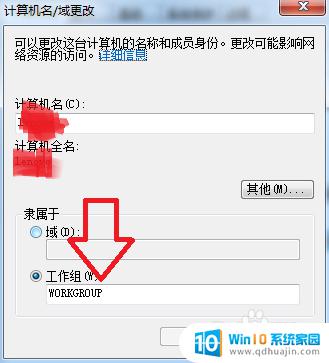
2.打开网络与共享中心----将网络设置为家庭或工作---点击更改高级共享设置----选中”启用网络发现“、”启用文件和打印机共享“、“启用共享以便可以访问”三项,关闭“密码保护共享”,点击“保存修改”。
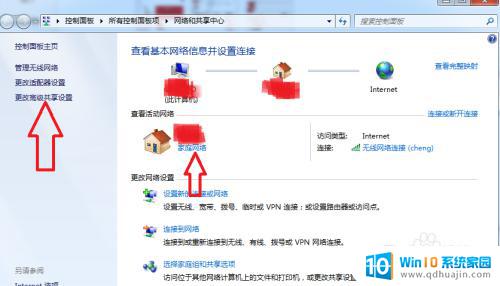
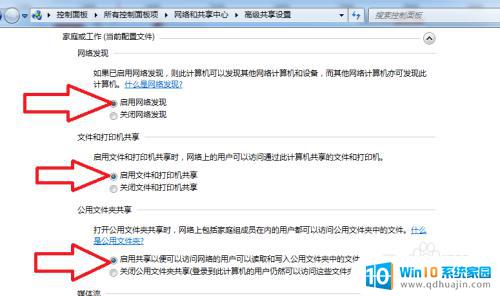
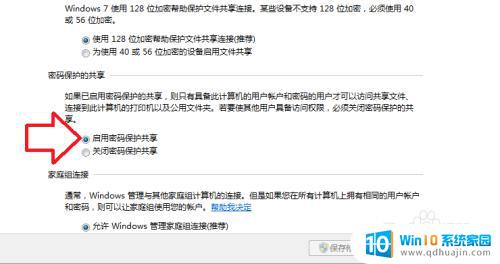
3.打开控制面板----点击右上角“查看方式”,选择小图标------双击“管理工具”进入管理界面---双击“服务”。分别双击DNS client 、function discovery resource publication、SSDP discovery、UPnP device host、computer browser、server、TCP/IP netbios helper七项,将它们设置为自动启动。
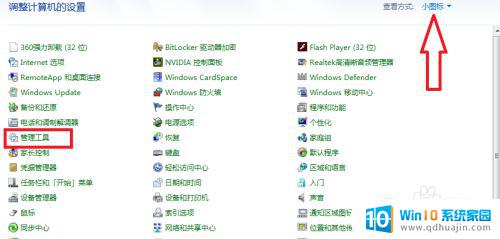
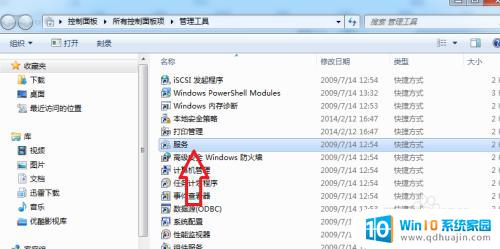

4.打开控制面板----点击右上角“查看方式”,选择小图标------双击“管理工具”进入管理界面---双击本地安全策略---双击本地策略---双击用户权力分配。“从网络访问此计算机”中加入guest账户,从“拒绝从网络访问此计算机”中删除guest账户
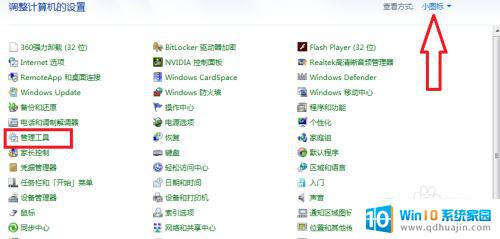
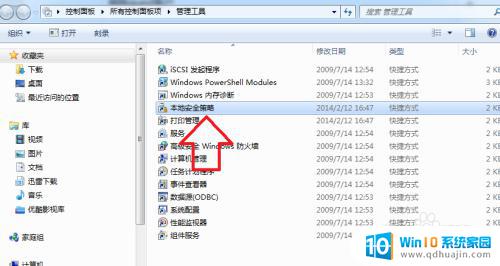
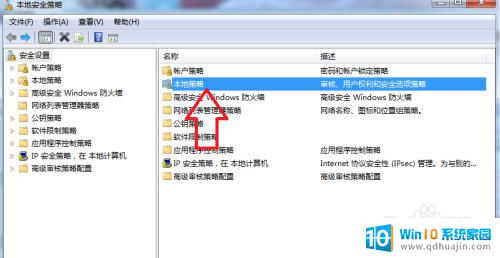
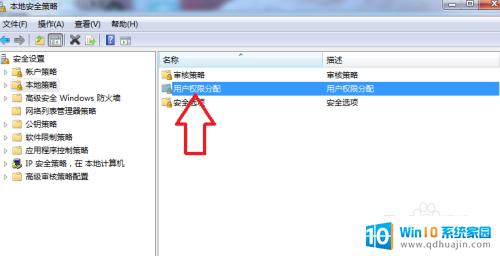
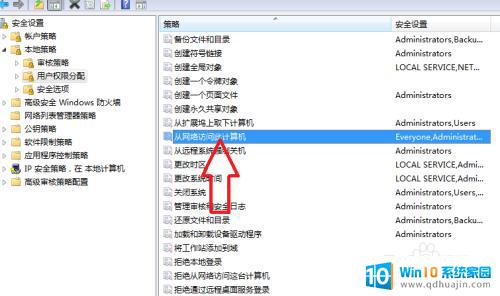

5.打开控制面板----点击右上角“查看方式”,选择小图标------双击“管理工具”进入管理界面------双击本地安全策略---双击本地策略---双击安全选项,将“网络访问:本地账户的共享和安全模式”设为“紧来宾----”。
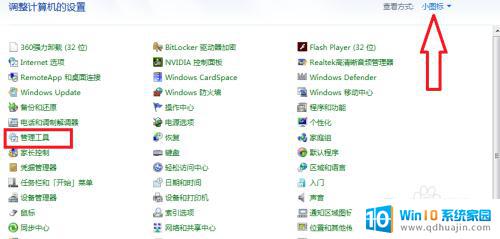

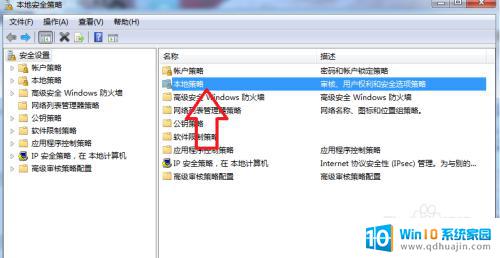

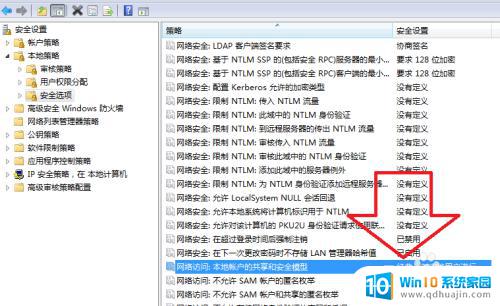
6.重启电脑后,就会在网络里看到局域网内的其他电脑了。
以上就是Win11工作组无法看到电脑的全部内容了,如果你遇到了这种情况,可以尝试按照以上方法解决,希望这些方法能够对你有所帮助。
win11工作组看不到电脑 Windows无法访问局域网内其他电脑相关教程
热门推荐
win11系统教程推荐
- 1 更新到win11怎么没声音 Win11更新后没有声音的解决方案
- 2 win11不能拖文件到地址栏 Win11 23H2拖拽文件到地址栏无效解决方法
- 3 win11游戏中输入法 win11玩游戏关闭输入法教程
- 4 win11怎么打开定位位置权限 Win11定位服务启用的方法
- 5 win11更新 打印机连不上 Win11打印机无法连接错误代码解决方法
- 6 win11如何设置外接摄像头 电脑摄像头怎么调用
- 7 win11如何修改计算机的型号名称 修改Win11设置中的电脑型号步骤
- 8 win11显示程序弹窗 Win11打开软件就弹窗怎么办
- 9 win11ftp 传输文件图文教程 Win11 如何轻松在文件夹之间分享文件
- 10 win11,文件选择打开方式 Win11文件夹共享的简易指南
win11系统推荐
- 1 雨林木风ghost win11 64位专业破解版v2023.04
- 2 番茄花园ghost win11 64位官方纯净版v2023.04
- 3 技术员联盟windows11 64位旗舰免费版v2023.04
- 4 惠普笔记本win7 64位专业免激活版v2023.04
- 5 风林火山ghost win11 64位专业稳定版v2023.04
- 6 电脑公司win11 64位正式旗舰版v2023.04
- 7 系统之家ghost win11 64位简体中文版下载v2023.04
- 8 萝卜家园ghost win11 64位装机纯净版下载v2023.04
- 9 深度技术ghost win11 64位正式免激活版下载v2023.04
- 10 电脑公司Windows11 64位官方纯净版v2023.04