压缩文件设置密码怎么操作 设置压缩文件密码的方法
更新时间:2024-01-05 15:45:36作者:yang
在我们日常的电脑操作中,经常会遇到需要保护文件安全的情况,而设置压缩文件密码就是一种常见的方法。当我们需要传输或存储一些私密的文件时,通过给压缩文件设置密码,可以有效地保护文件的安全性。设置压缩文件密码的操作也并不复杂,只需要几个简单的步骤就能完成。下面我们就来详细了解一下如何操作设置压缩文件密码的方法。
方法如下:
1.电脑中,选择需要压缩的文件,可以选择单独的文件,也可以选择多个文件。
然后右击鼠标,点击“添加到压缩文件”。

2.进入压缩文件界面后,可以在“常规”选项卡中。点击右侧的“浏览”,选择压缩文件的存储位置(也可以不处理,那么就会默认压缩到当前文件所在目录下)。
在“压缩文件名”下的输入框中,输入压缩文件要设置的名称(也可以不修改。直接使用默认名称)
常规选项卡下的其他设置可以直接默认,不做修改。
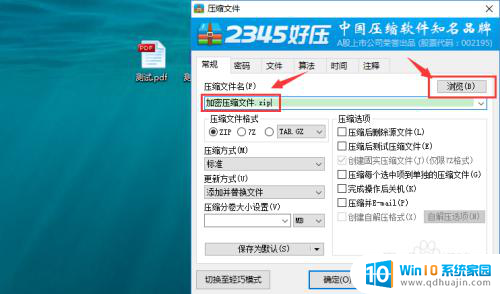
3.点击“密码”选项卡,输入要设置的密码(输入两次。密码需要完全一致),点击“确定”。
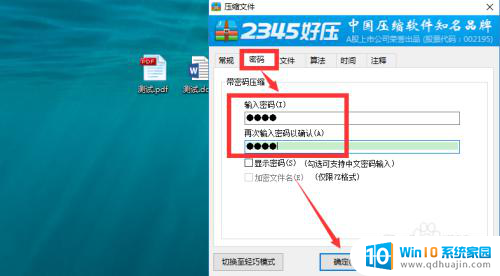
4.稍等片刻,就能看到生成了压缩文件。
右击压缩文件,点击“解压到”(也可以直接选择“解压到当前文件夹”)。
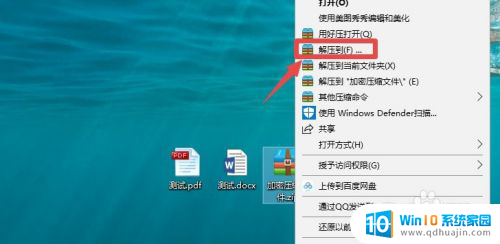
5.选择一个解压后的文件的存储路径,点击“确定”。
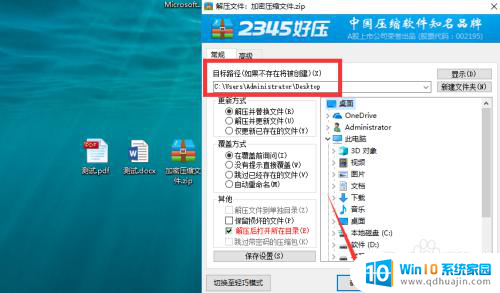
6.稍后就能看到弹框提示,需要输入密码才能解压文件。
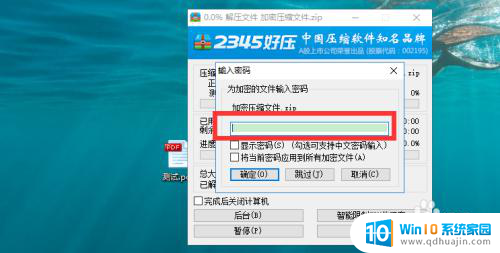
以上就是如何设置压缩文件密码的全部内容,如果您遇到相同的问题,可以参考本文中介绍的步骤进行修复,希望这对您有所帮助。
压缩文件设置密码怎么操作 设置压缩文件密码的方法相关教程
热门推荐
电脑教程推荐
win10系统推荐
- 1 萝卜家园ghost win10 64位家庭版镜像下载v2023.04
- 2 技术员联盟ghost win10 32位旗舰安装版下载v2023.04
- 3 深度技术ghost win10 64位官方免激活版下载v2023.04
- 4 番茄花园ghost win10 32位稳定安全版本下载v2023.04
- 5 戴尔笔记本ghost win10 64位原版精简版下载v2023.04
- 6 深度极速ghost win10 64位永久激活正式版下载v2023.04
- 7 惠普笔记本ghost win10 64位稳定家庭版下载v2023.04
- 8 电脑公司ghost win10 32位稳定原版下载v2023.04
- 9 番茄花园ghost win10 64位官方正式版下载v2023.04
- 10 风林火山ghost win10 64位免费专业版下载v2023.04