联想电脑鼠标怎么连接 联想蓝牙鼠标连接电脑教程
更新时间:2024-06-12 15:45:00作者:yang
在现代的工作和生活中,电脑和鼠标已经成为我们不可或缺的工具,而对于使用联想电脑的用户来说,连接蓝牙鼠标可能是一个常见的需求。如何连接联想蓝牙鼠标到电脑呢?接下来我们将为大家介绍一些简单的步骤和方法,帮助大家轻松地完成连接。
方法如下:
1.首先要对联想蓝牙鼠标装上5号电池,然后开启电源,电源开启后指示会亮。电脑没有蓝牙的话就要插入蓝牙鼠标配套的接受器。

2.第二步,就是打开电脑蓝牙开关。然后按Fn+F6(F6这个按键看不同的电脑有不同的按键,就是找到蓝牙图标的那个按键。)
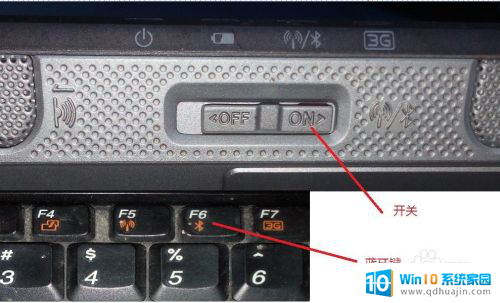
3.接着在电脑桌面右击——添加蓝牙设备,点击下一步。选择相应的参数直到添加完成。
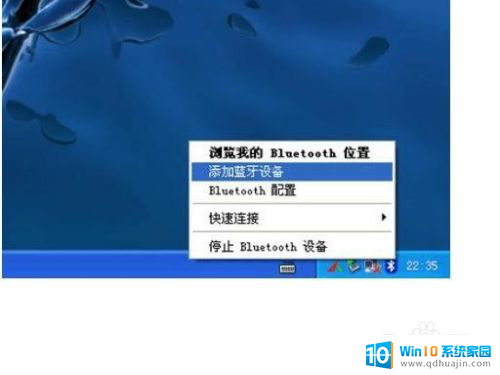

4.连接后,不需要设置配对码,弹出下图的确认提示,使用鼠标点击确认按钮就可以了。
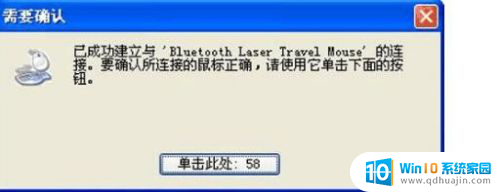
5.不同的系统添加的方法会有所出入,如WIN7就要选择“不使用代码进行配对”。VISA系统就要选择“不用密钥”选项
。
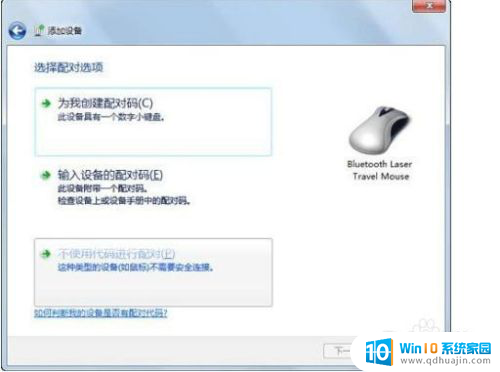
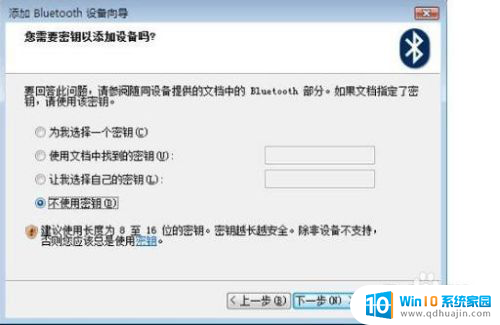
6.联想蓝牙鼠标连接电脑还是比较简单的,可以按照它的说明书的步骤去操作就可以了。有什么不明白还可以百度一下。
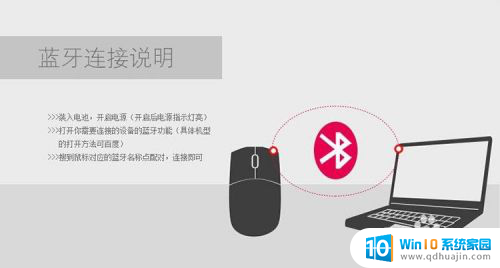
以上就是关于联想电脑鼠标如何连接的全部内容,若有遇到相同情况的用户,可以按照小编提供的方法来解决。
- 上一篇: 电脑第二桌面怎么切换 电脑多个桌面如何切换
- 下一篇: 蓝牙耳机可以不亮灯吗 蓝牙耳机如何唤醒
联想电脑鼠标怎么连接 联想蓝牙鼠标连接电脑教程相关教程
热门推荐
电脑教程推荐
win10系统推荐
- 1 萝卜家园ghost win10 64位家庭版镜像下载v2023.04
- 2 技术员联盟ghost win10 32位旗舰安装版下载v2023.04
- 3 深度技术ghost win10 64位官方免激活版下载v2023.04
- 4 番茄花园ghost win10 32位稳定安全版本下载v2023.04
- 5 戴尔笔记本ghost win10 64位原版精简版下载v2023.04
- 6 深度极速ghost win10 64位永久激活正式版下载v2023.04
- 7 惠普笔记本ghost win10 64位稳定家庭版下载v2023.04
- 8 电脑公司ghost win10 32位稳定原版下载v2023.04
- 9 番茄花园ghost win10 64位官方正式版下载v2023.04
- 10 风林火山ghost win10 64位免费专业版下载v2023.04